LINE公式アカウントには、リッチメニューという機能があります。
リッチメニューとは、LINEトーク画面下部に表示される以下のようなメニュー画面です。
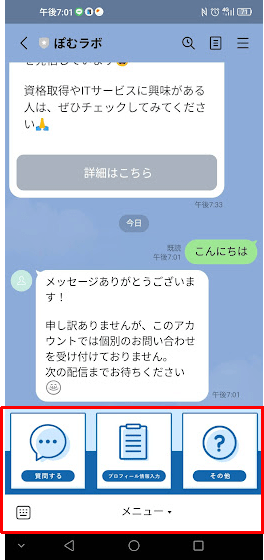
- おすすめコンテンツの表示
- 最新情報の表示
- 予約・申し込みページへの誘導
といったさまざまな使い方ができる便利なメニュー機能になります。
ただ、LINE公式アカウントの機能では、トーク画面に表示できるリッチメニューのアクションは少ないです。
ユーザがリッチメニューを押したときに、
- 画像付きのリッチメッセージを返したい
- 電話をかけたり、カメラを起動したりしたい
- リッチメニューを切り替えたい
というあなたは、Poster(ポスター)というLINE公式アカウント運用ツールがおすすめです。
Poster(ポスター)とは、LINE公式アカウントを、より使いやすくしたサービスです。
フリープランもあるため、まずは無料で使うこともできます。
今回は、Poster(ポスター)を使って、LINE公式アカウントのリッチメニューの作り方を紹介します。

私は今回、リッチメニューを初めて作りました。
リッチメニューを作ったことがない人でもできるように解説するので、一緒に作ってみましょう。
まだ、Poster(ポスター)を利用していないという人は、以下より無料登録してみましょう。
無料で始めるLINE@セグメント配信【Poster】今回紹介する手順の概要
今回は、リッチメニューの作り方を紹介します。
手順の流れは以下のとおりです。
- ステップ1リッチメニューを作成する
- ステップ2リッチメニューを表示する
リッチメニューを作成する
まずは、リッチメニューを作成します。
手順の詳細については、以下のPosterのマニュアルを参考にしてください。
①「Poster」のサイトにアクセスして、ログインします。
②作成済みの「LINE公式アカウント」を、選択します。
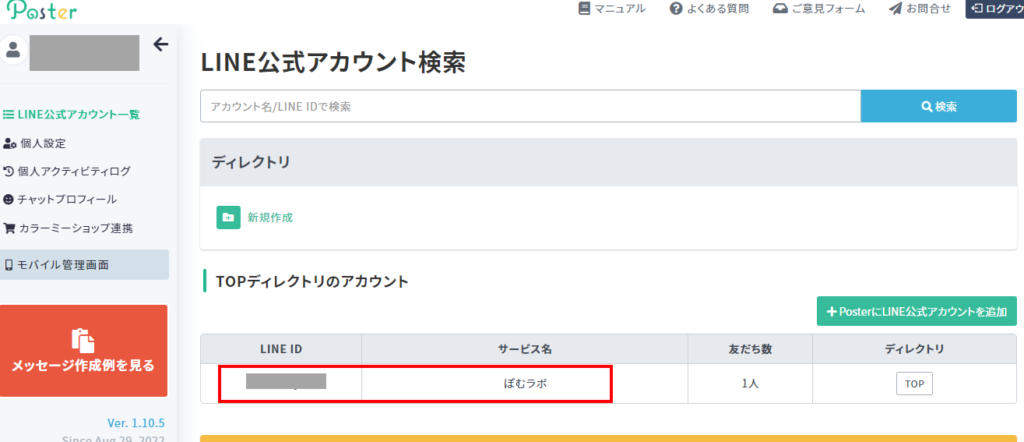
③左メニューの「リッチメニュー管理」ー「リッチメニュー一覧」をクリックします。
④「リッチメニュー管理」画面で、「新規作成」をクリックします。
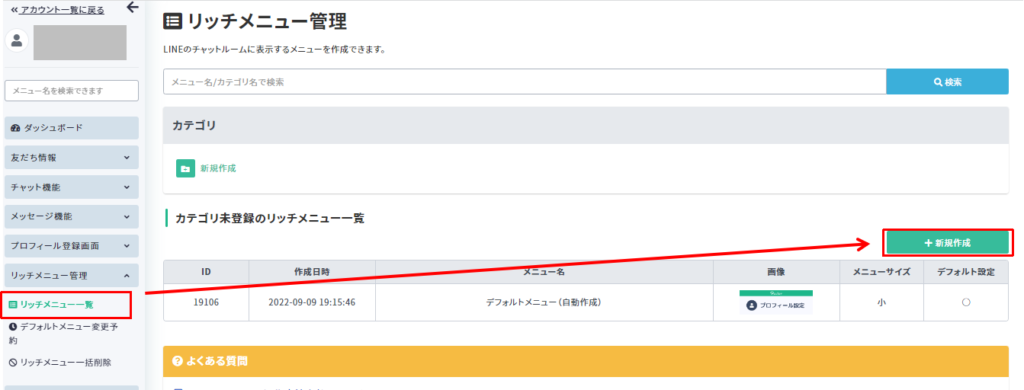
④「リッチメニュー作成」画面で、必要な情報を入力します。
まずは、メニュー名からメニュー画像までを設定してください。
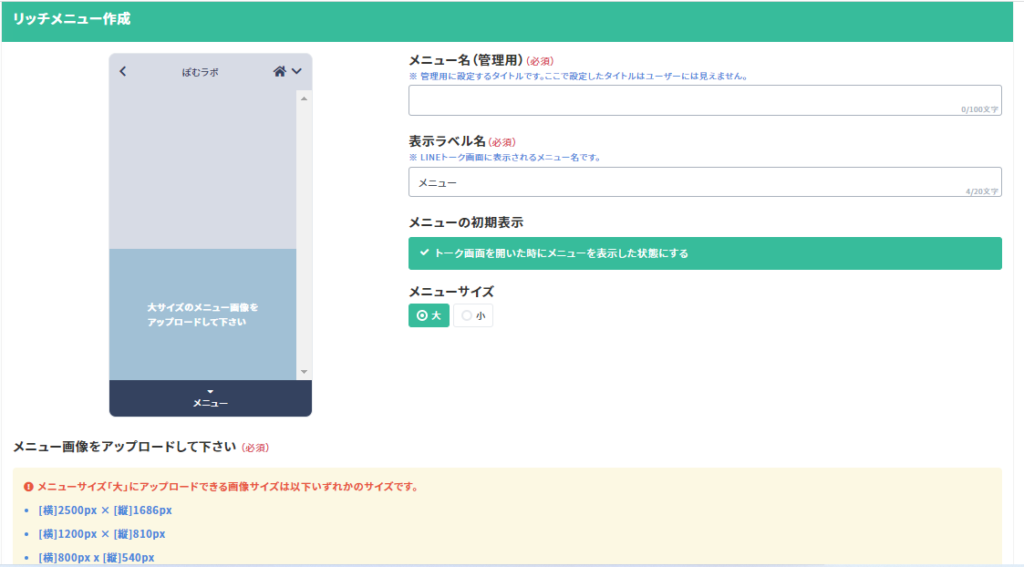
各項目の入力例は以下のとおりです。
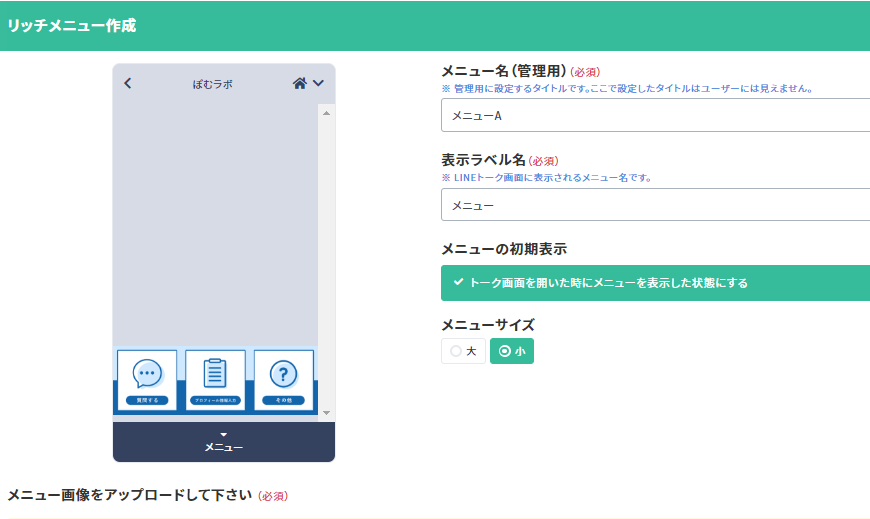
次に、リッチメニューをクリックしたときのアクションを設定します。

マウスのドラッグ&ドロップによる領域指定ができるところは、Posterを利用するメリットです。
⑤「アクション領域を追加する」をクリックします。
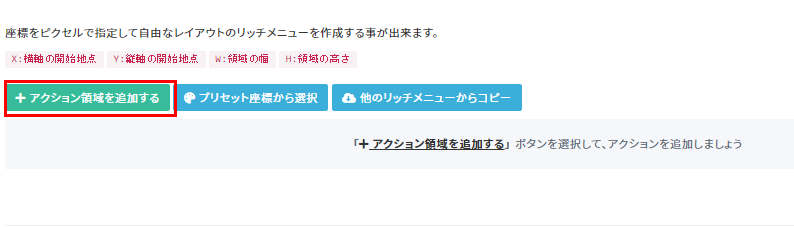
⑥マウスのドラッグ&ドロップで、アクション領域を指定します。
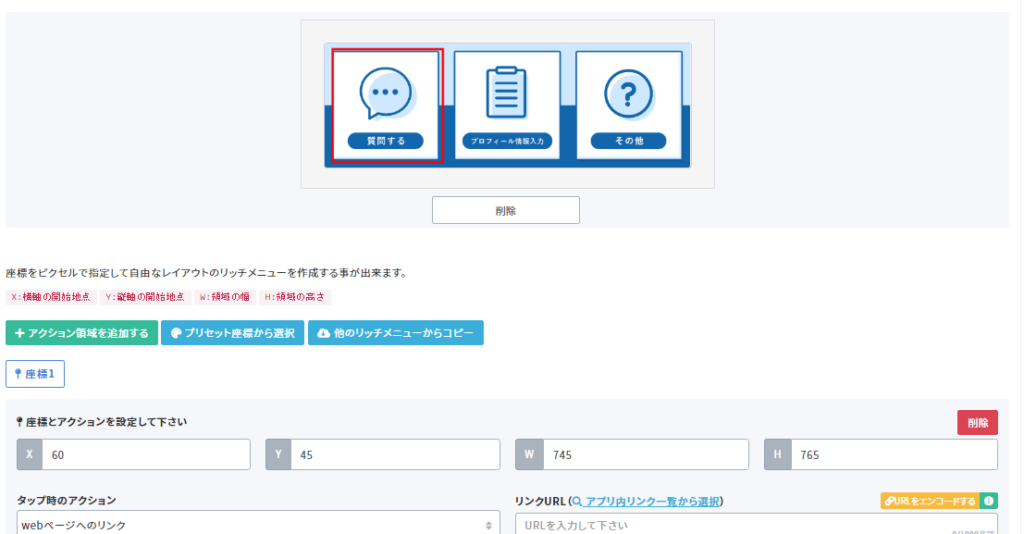
⑤、⑥を繰り返して、3つのボタンのアクション領域をそれぞれ作成します。
⑦「座標1」から「座標3」ごとのアクションを設定します。
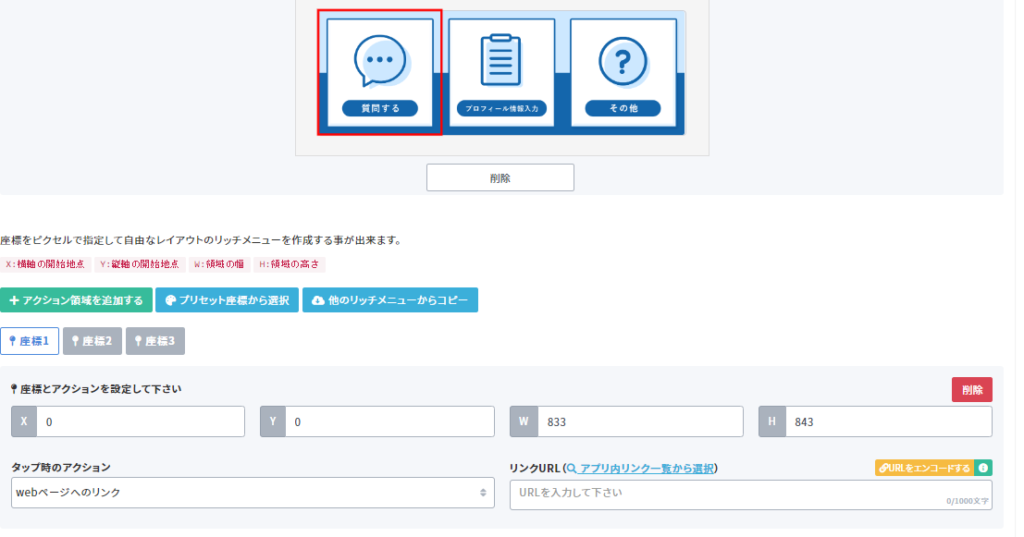
アクションに設定できる動作は以下のとおりです。
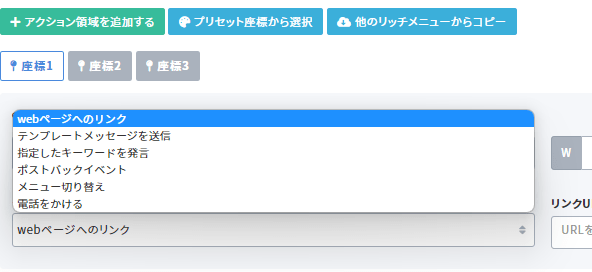
アクションとして設定できる内容について、補足します。
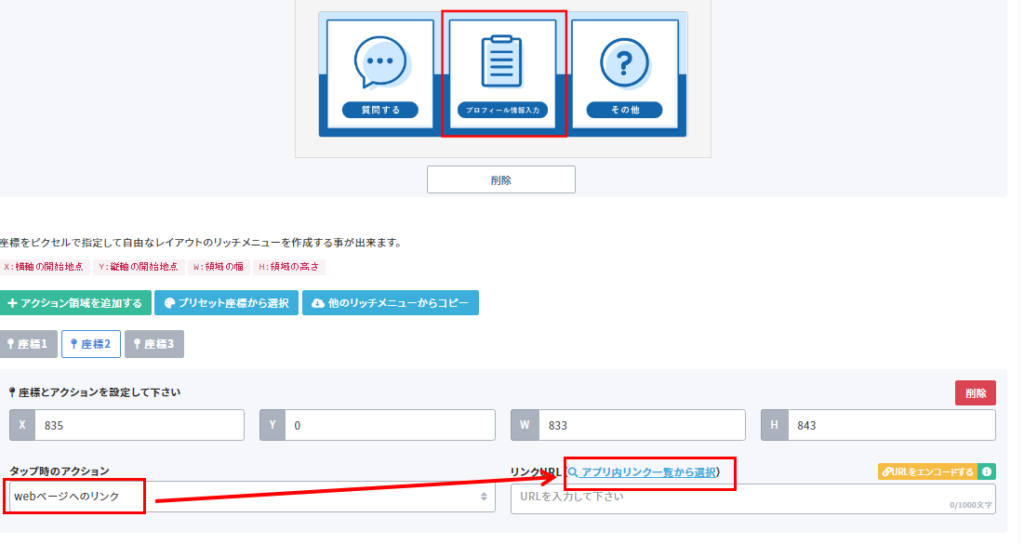
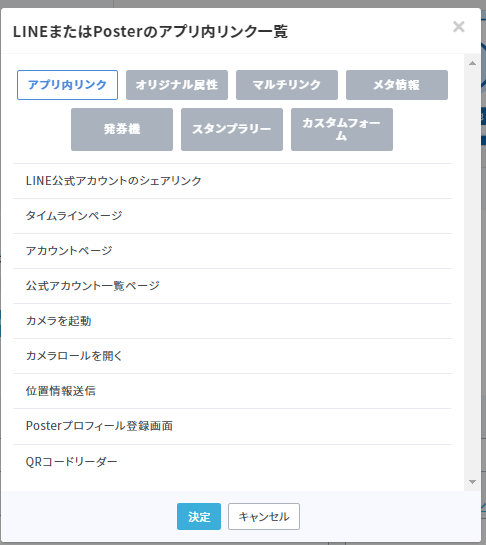
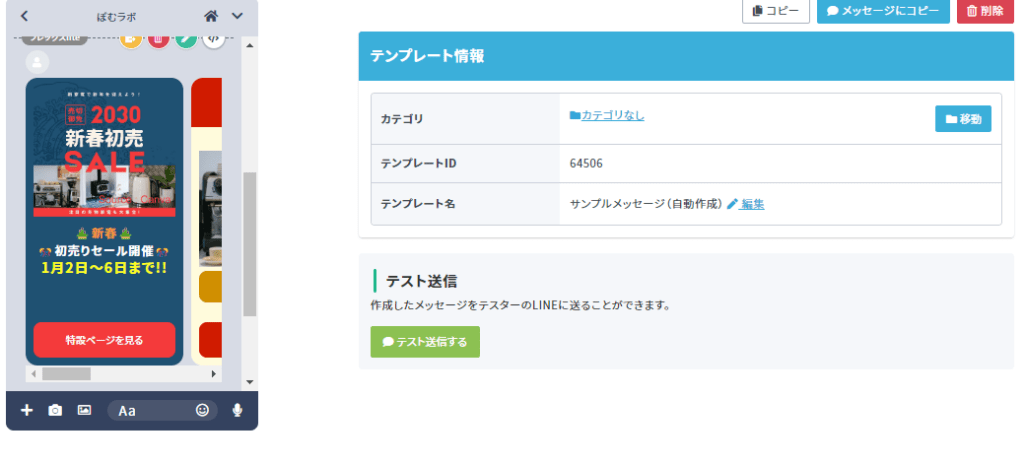

今回私が設定したアクションについては、⑧のあとの「リッチメニュー管理」画面にある「設定されたアクション」を参考にしてください。
⑧入力が完了したら、「リッチメニューを作成する」ボタンをクリックします。
以下のように、リッチメニューが作成されました。
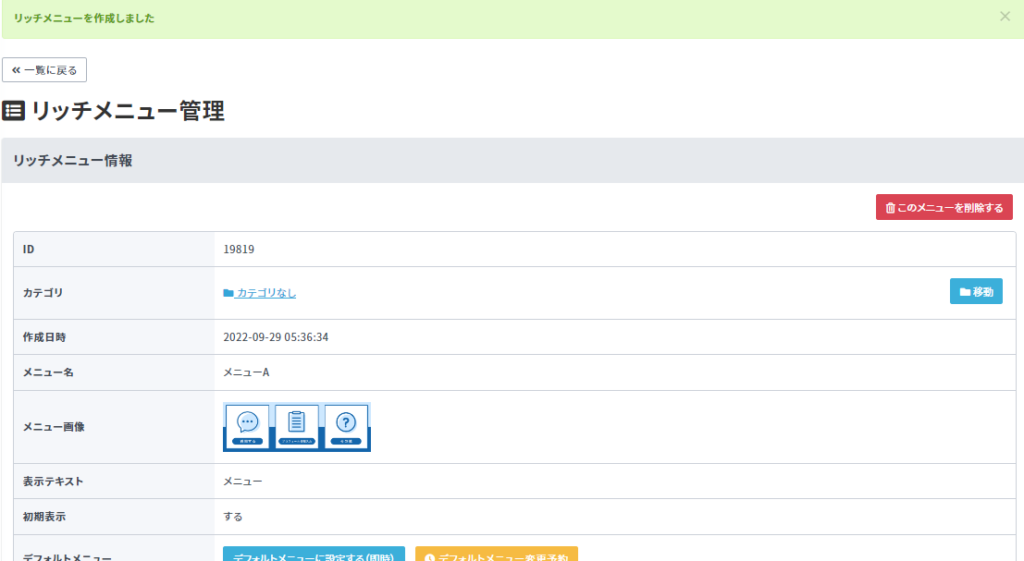
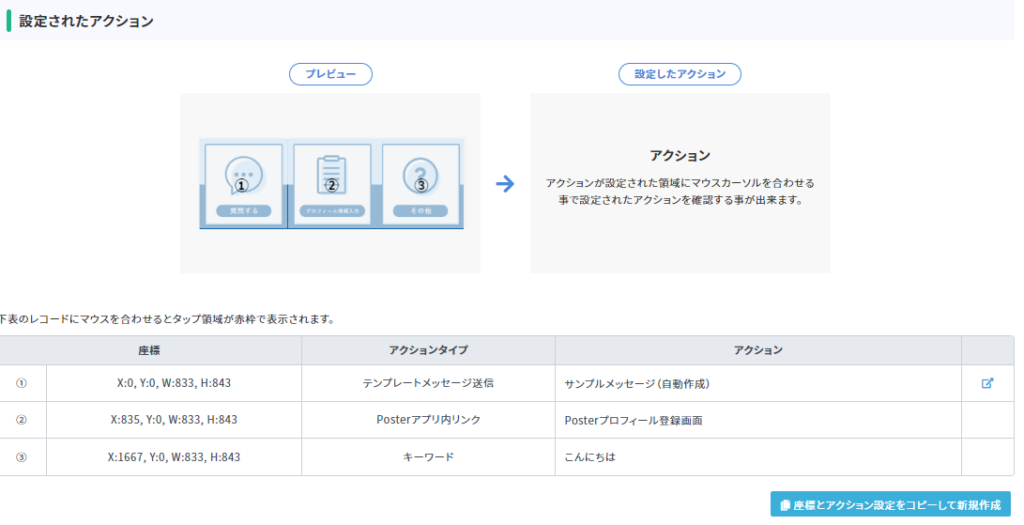
リッチメニューを表示する
それでは、作成したリッチメニューをトーク画面に表示してみましょう。
①先ほど作成したメニューの「リッチメニュー管理」画面を開きます。
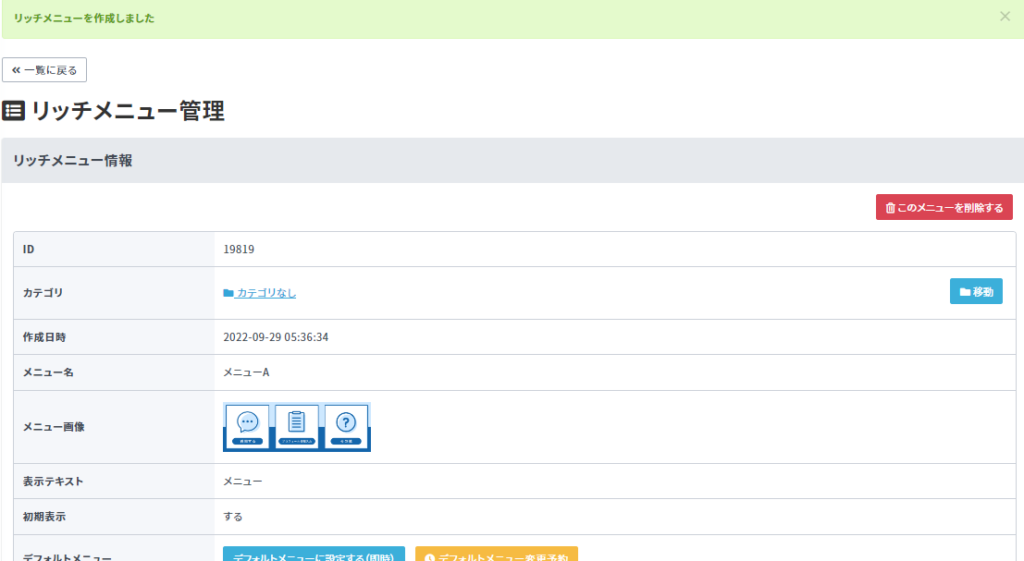
②「デフォルトメニューに設定する(即時)」をクリックします。
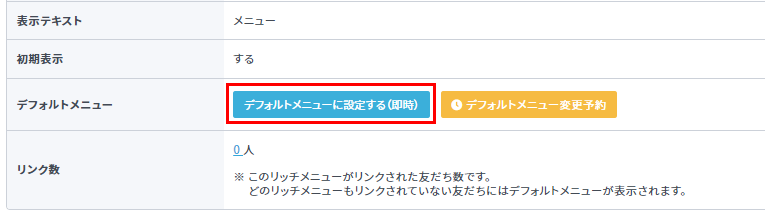
「デフォルトメニュー」項目が「設定中」となれば、設定は完了です。
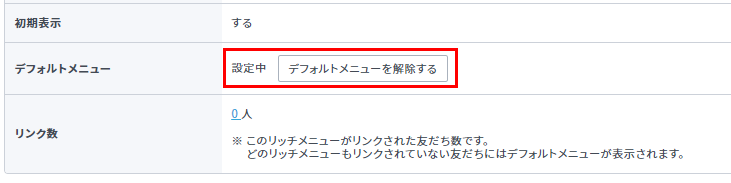
LINEアカウントのトーク画面を開いて、以下のようにリッチメニューが切り替わっていることを確認します。
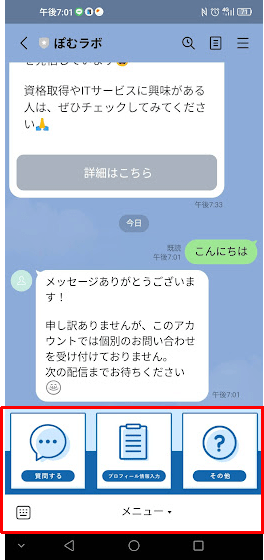
【参考】PosterとLINE公式アカウントの、リッチメニュー作成機能の比較
リッチメニューは、LINE公式アカウントの機能でも提供されています。
このため、Posterを利用しなくても、無料で作れます。
LINE公式アカウントのリッチメニュー作成機能については、以下の公式マニュアルを参照してください。
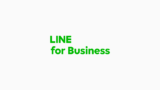
Posterを利用すると、LINE公式アカウントよりも簡単に、さまざまなアクションを設定できます。
ここでは、LINE公式アカウントとPosterのリッチメニュー作成機能を比較しました。
LINE公式アカウントの、リッチメニュー作成画面で設定できるアクションは以下のとおりです。
- リンク
- クーポン
- テキスト
- ショップカード
設定画面も以下のようなシンプルなものになっています。
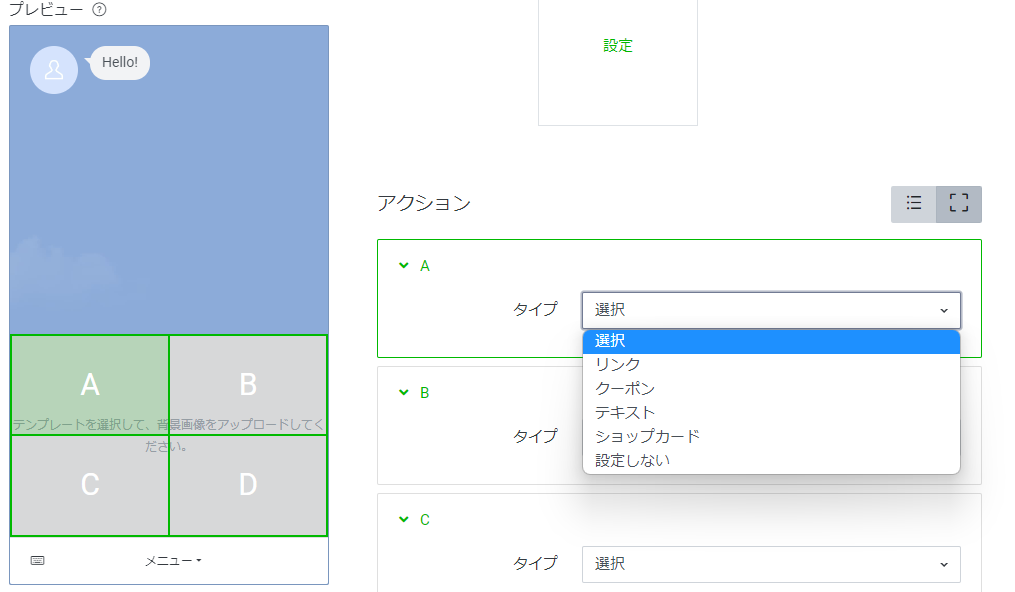
Posterの、リッチメニュー作成画面で設定できるアクションは、以下のとおりです。
- webページへのリンク
- テンプレートメッセージを送信
- 指定したキーワードを発言
- ポストバックイベント
- メニュー切り替え
- 電話をかける
ちなみに、Posterの設定画面は以下のとおりです。
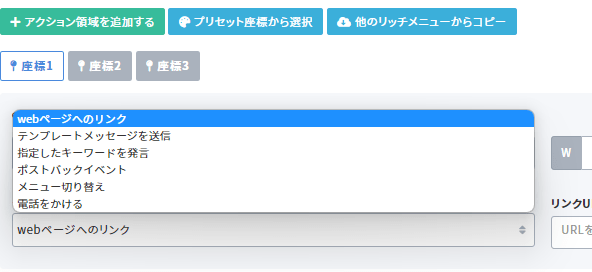

Posterを使うと、ポストバックイベントや電話をかけるといった複雑なアクションが簡単に設定できます。
LINE公式アカウントとPosterのアクション機能を比較してみました。
| アクション内容 | Poster | LINE | 補足 |
| webページへのリンク | 〇 | 〇 | Posterではプロフィール登録画面など、Poster内部で作成したページも指定できる。 |
| テンプレートメッセージを送信 | 〇 | △ | LINE公式アカウントで送信できるメッセージはテキストのみ。 Posterでは画像つきのリッチメッセージを送信できる。 |
| 指定したキーワードを発言 | 〇 | 〇 | |
| ポストバックイベント | 〇 | △ | LINE公式アカウントでは、LINE DevelopersのWebhookを使えば実現可能とのこと(※詳細未確認)プログラミングが必要。 |
| メニュー切り替え | 〇 | × | LINE公式アカウントでは複数のリッチメニューを切り替えできない |
| 電話をかける | 〇 | △ | LINE公式アカウントではリンクのURLに「tel」を指定すると電話をかけられる Posterでは「電話をかける」というアクションを直接設定できる |
| クーポンを表示 | 〇 | 〇 | Posterでクーポンを作成できるのは、有料プランのみ |
| ショップカードを表示 | △ | 〇 | Posterにはショップカードを作成する機能はない。 LINE公式アカウントで作成したショップカードを呼び出せる。 |

上記の表は、LINE公式アカウント初心者の私が、調べてまとめた結果です。
LINE公式アカウントで不可となっている機能を実現する方法もあるかもしれません。
ただ、Posterを使うと、難しい方法を使わなくても、さまざまなアクションが設定できます。
【アクション設定機能が豊富】「Poster」を使ったリッチメニューの作り方を紹介します まとめ
今回は、PosterというLINE公式アカウント運用ツールを使った、リッチメニューの作り方を紹介しました。
Posterを使うメリットは、以下のとおりです。
- LINE公式アカウントよりも簡単に、さまざまなアクションが設定できる
- マウスのドラッグ&ドロップでアクション領域を設定できる
- 複数のリッチメニューの切り替えができる
Posterには無料プランもあり、今回紹介した内容はすべて無料で利用できます。
LINE公式アカウントよりも便利なPosterを、以下よりぜひ、利用してみましょう。

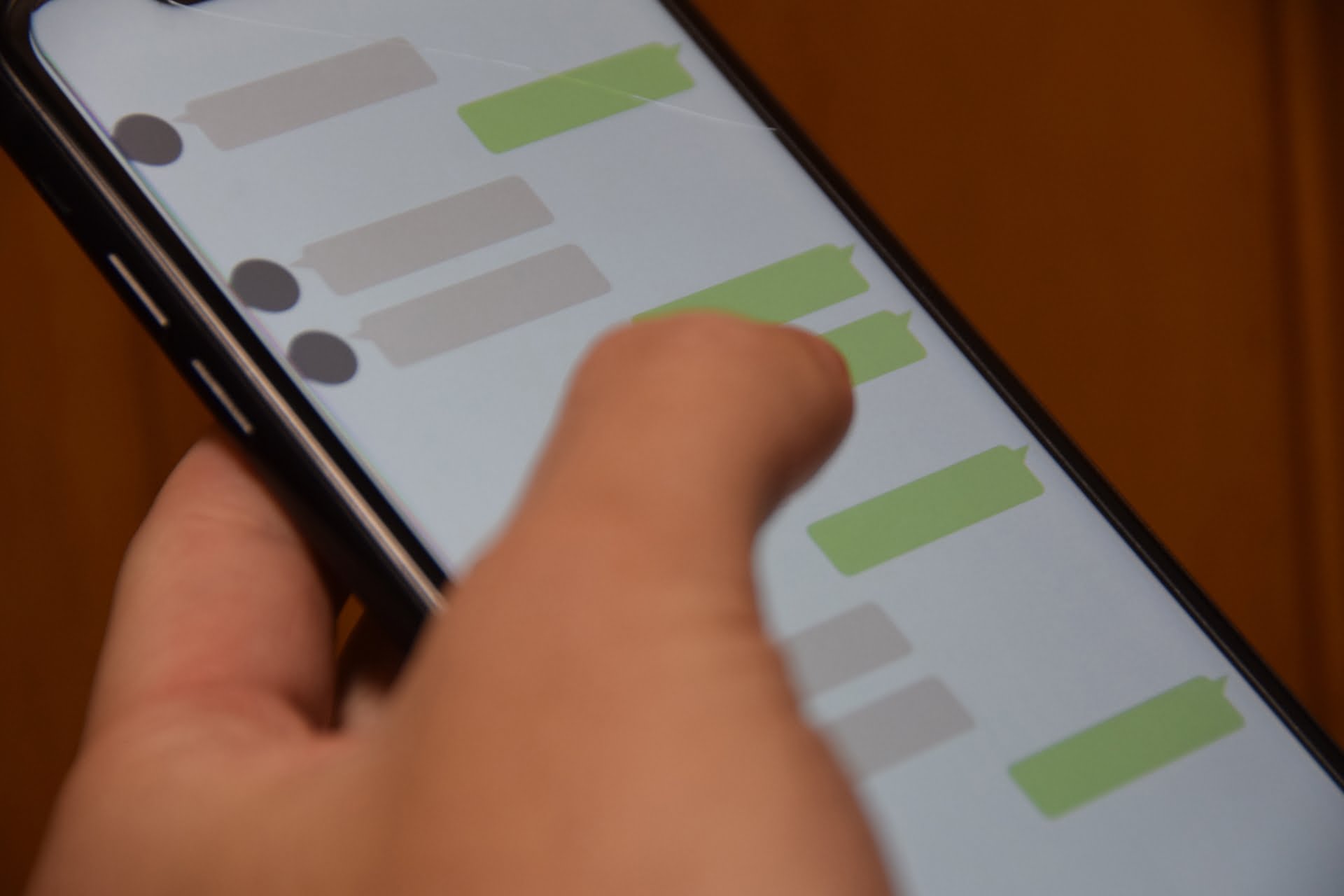



コメント