LINE公式アカウントとは、LINEの友だち宛てにメッセージを配信したり、さまざまな情報をやり取りしたりできるサービスです。
Poster(ポスター)とは、このLINE公式アカウントをより使いやすくしたサービスになります。
無料プランもあるため、まずは無料で始めることができます。
Posterの魅力については、以下の記事で紹介しているので、ぜひ参考にしてみてください。
LINE公式アカウントには、メッセージの配信の他にも、以下のような機能があります。
- リッチメニューを表示
- 独自のWebページを表示
- クーポンを配信
- ショップカードを表示
今回は、Posterを使って以下の2つを設定してみました。
- LIFFアプリを使って、友だちのプロフィール登録画面を作成する
- リッチメニューを作成して、トークルームからプロフィール登録できるようにする
LINE公式アカウントの開設から、Posterを使ってメッセージを配信する流れは、以下の記事で紹介しています。
今回は上記の記事で設定した続きから行うことを想定しています。
LINE公式アカウントの開設や、Posterへの登録がまだという人は、上記の記事を参考に登録してみてください。

Posterを使うと、設定画面に情報を入力するだけで、簡単にプロフィール登録機能が作れます。
今回紹介する手順を参考に、一緒に作成してみましょう。
今回紹介する手順
今回は、LINE公式アカウントのトークルームに、以下のようなリッチメニューを作成して、友だちのプロフィール登録機能を追加します。
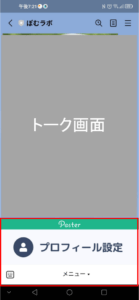

今回は、簡単に作ることを優先しているので、あまりおしゃれではありませんが、
自分でおしゃれなリッチメニューを作ることもできます。
それでは、今回紹介する手順の概要を、紹介します。
- ステップ1LINEログインチャネルを作成する
- ステップ2LIFFアプリを作成する
- ステップ3リッチメニューを設定する
- ステップ4プロフィール登録機能を試してみる
登録や設定作業がメインで、すべてブラウザ上で行えます。
作業にかかる目安時間は、約30分~1時間程度です。
LINEログインチャネルを作成する
LIFFアプリを作成するには、LINEログインチャネルの開設が必要です。
メッセージ配信に使用したMessaging APIのチャネルとは別に、新規にチャネルを開設する必要があります。
LINEログインチャネルの作成については、以下のLINE Developersのマニュアルを参考にしてください。
それでは、LINEログインチャネルを作成する手順を説明します。
①「LINE Developers」のサイトにアクセスします。
②ログインして、「コンソール」をクリックします

②画面左メニューの「Providers」をクリックして、プロパイダーを選択します。

③「Channels」をクリックして、「Create a new channel」をクリックします。
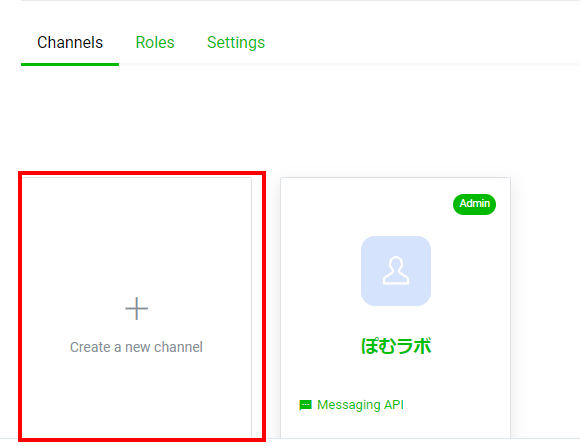
④「Messaging APIチャネル」では、LIFFアプリを作成できないため、新規に「LINEログインチャネル」を作成します。
「Create a new channel」画面で、「LINE Login」をクリックします。
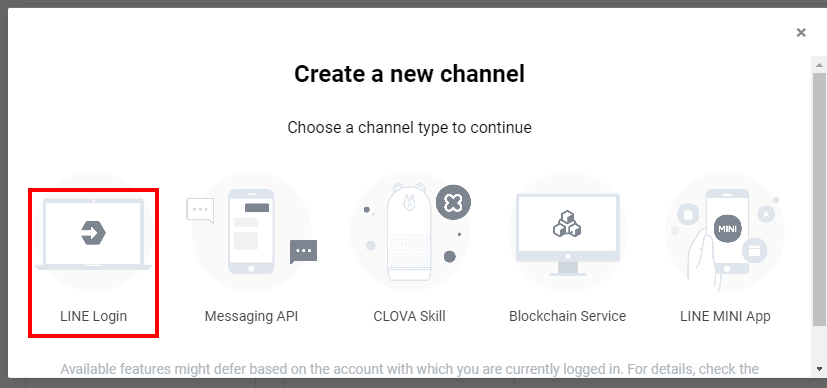
⑤「新規チャンネル作成」画面で、必要事項を入力します。
| 項目 | 説明 |
| チャネルの種類 | 「LINEログイン」を選択します。 ※基本的にはデフォルトのまま変更不要です。 |
| プロパイダー | 「Messaging API」を作成したプロパイダーと同じプロパイダーを選択します。 ※基本的にはデフォルトのまま変更不要です。 |
| サービスを提供する地域 | 「日本」を選択します。 |
| 会社・事業者の所在国・地域 | 「日本」を選択します。 ※海外在住の方や海外企業の方は、該当する地域を選択してください。 |
| チャネルアイコン | チャネルのアイコンを選択します。 |
| チャネル名 | チャネル名を入力します。 |
| チャネル説明 | チャネルの説明文を入力します。 |
| アプリタイプ | 「ウエブアプリ」を選択します。 |
| メールアドレス | チャネルに関するお知らせを受信する、メールアドレスを入力します。 |
| プライバシーポリシーURL | プライバシーポリシーページがある場合は、URLを入力してください。 ※今回は省略しています。 |
| サービス規約URL | サービス規約ページがある場合は、URLを入力してください。 ※今回は省略しています。 |
なお、上記の表のうち「サービスを提供する地域」と「チャネル名」以外は、あとから編集可能です。
現時点ではハッキリ決まっていない項目は、仮の情報を入力しておきましょう。
「新規チャネル作成」画面の入力例は、以下のとおりです。
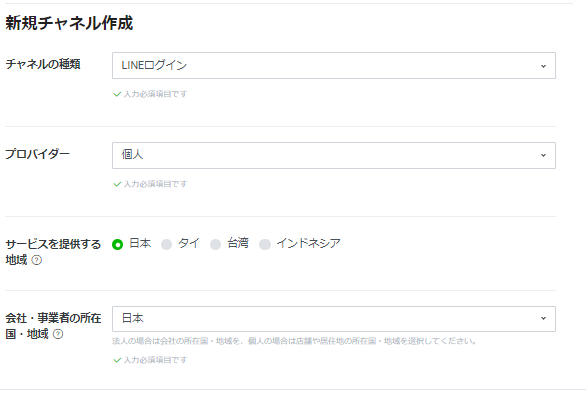
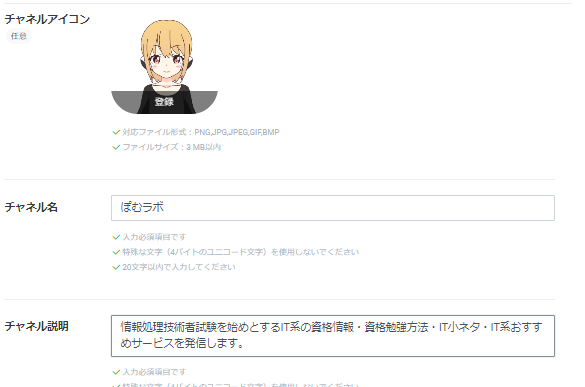
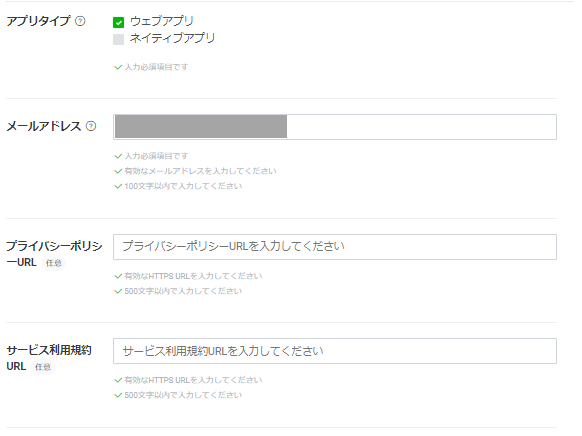
⑥すべて入力したら、規約に同意をチェックして、「作成」ボタンをクリックします。
これで、LINEログインチャネルの作成は完了です。
LIFFアプリを作成する
LIFFアプリとは、LINEのトークルーム上に表示されるWebページのことです。
詳細は、LINE Developersのマニュアルを参照してください。
通常、LIFFアプリを使用するには、自分でWebページをコーディングする必要があります。
Posterを使うと、Webアプリのコーディングをせずに、プロフィール登録画面が作れます。
PosterでLIFFアプリを作成する手順を説明します。
①「Poster」のサイトにアクセスして、ログインします。
②作成済みの「LINE公式アカウント」を、選択します。
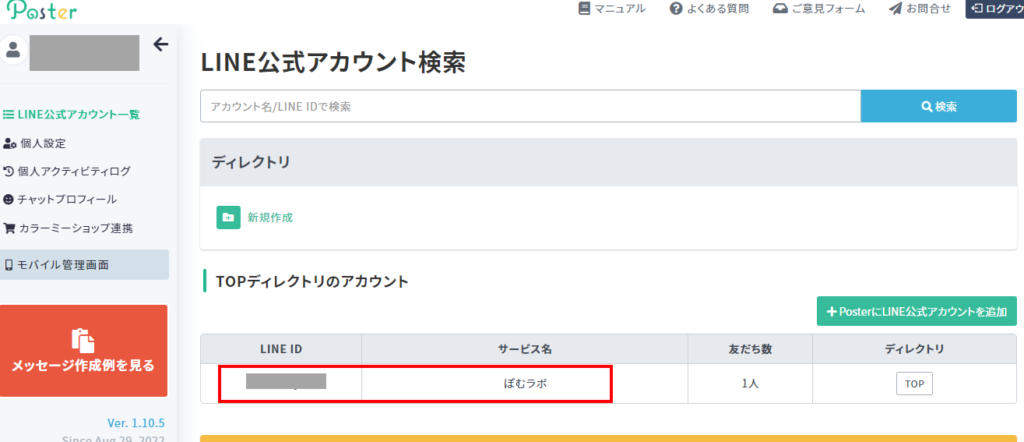
「【未経験OK】LINE公式アカウント運用サービスPosterに登録して、LINEメッセージを送信してみた」の記事にしたがって設定を行っていると、以下のような画面が表示されるはずです。
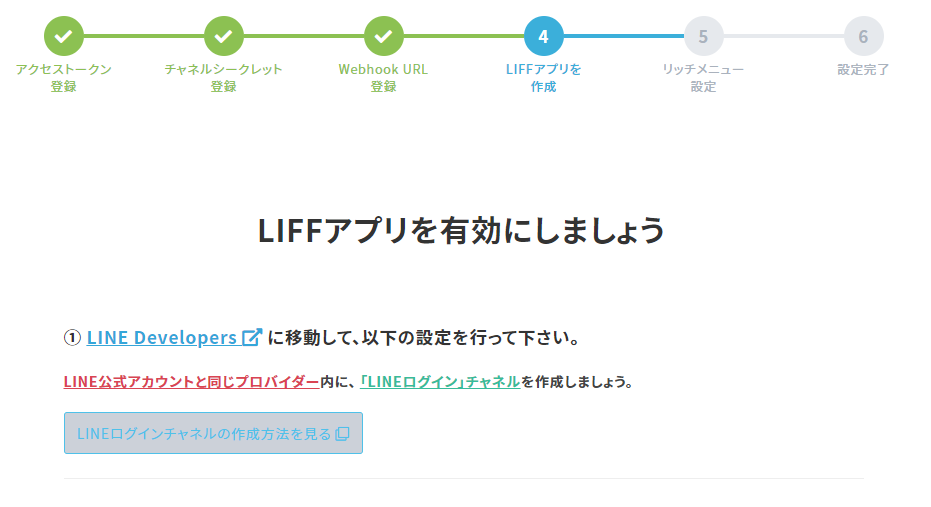
LIFFアプリの作成方法については、以下のPosterのマニュアルも参考にしてください。
③「LIFFアプリを有効にしましょう」のページをスクロールして、「FullサイズのLIFF」「TallサイズのLIFF」「CompactサイズのLIFF」の「エンドポイントURL」をそれぞれコピーしてください。
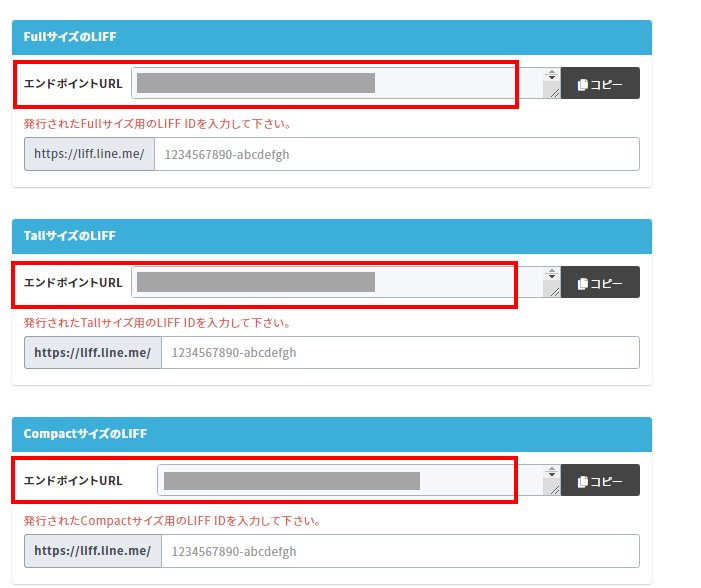
④再び「LINE Developers」の画面に戻り、作成したLINEログインチャネルのページを開いて、「LIFF」をクリックします。
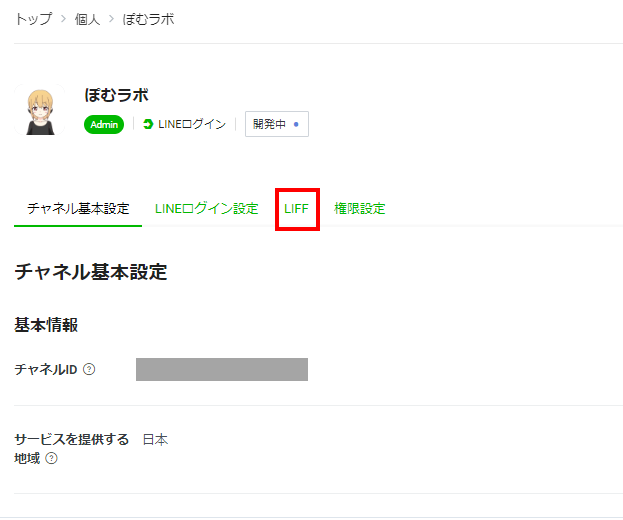
⑬「LIFFアプリ」画面で「追加」ボタンをクリックします。
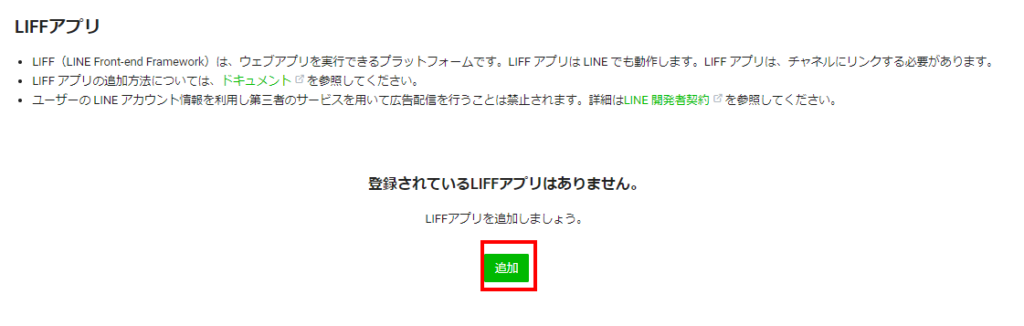
⑭「LIFFアプリを追加」画面で、必要事項を入力します。
| 項目 | 説明 |
| LIFFアプリ名 | LIFFアプリ名を入力します。 Full、Tall、Compactと3つのLIFFアプリを作るため、それぞれ区別できるようなアプリ名がおすすめです。 |
| サイズ | 「Full」「Tall」「Compact」のいずれかを選択します。 それぞれ1つずつ合計3つのLIFFアプリが必要です。 |
| エンドポイントURL | 先ほどPosterの管理画面でコピーしたエンドポイントURLを指定します。 上で選択したサイズにあわせたエンドポイントURLを指定してください。 |
| Scope | 「profile」と「openid」をチェックします。 |
| ボットリンク機能 | 「off」をチェックします。 |
| Scan QR | 「オン」にします。 |
| モジュールモード | 「オフ」のままにしておきます。 |
LIFFアプリのサイズを「Full」にしたときの入力例は、以下のとおりです。
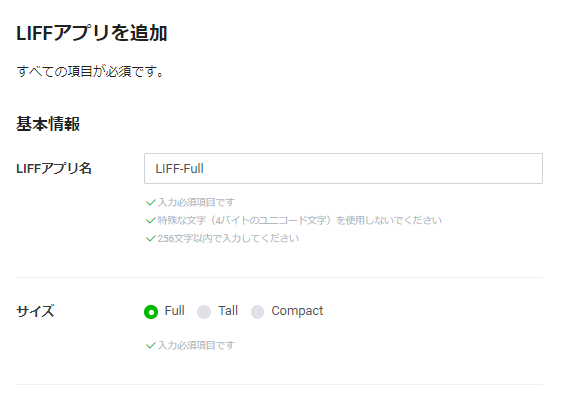
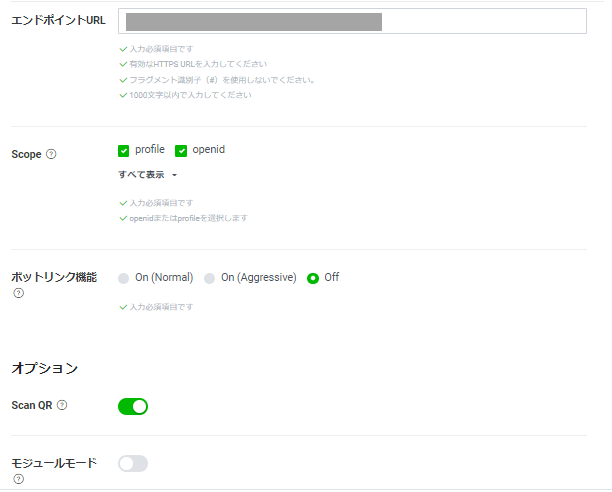
⑮すべて入力したら「追加」ボタンをクリックします。
⑯同様の手順で「Full」「Tall」「Compact」の3つのLIFFアプリを作成します。
作成後の画面は以下のとおりです。
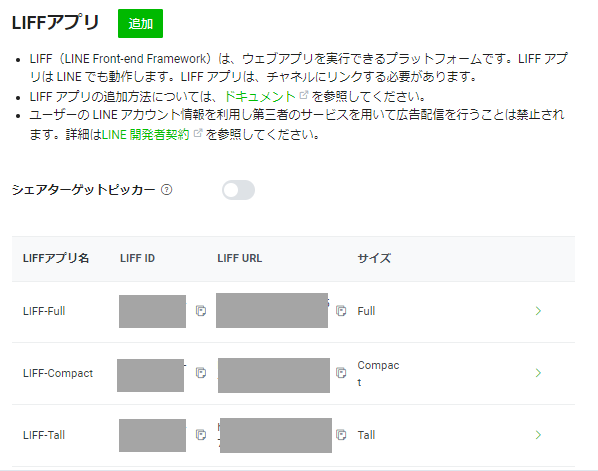
⑰LIFF IDをコピーして、Posterの管理画面に入力します。
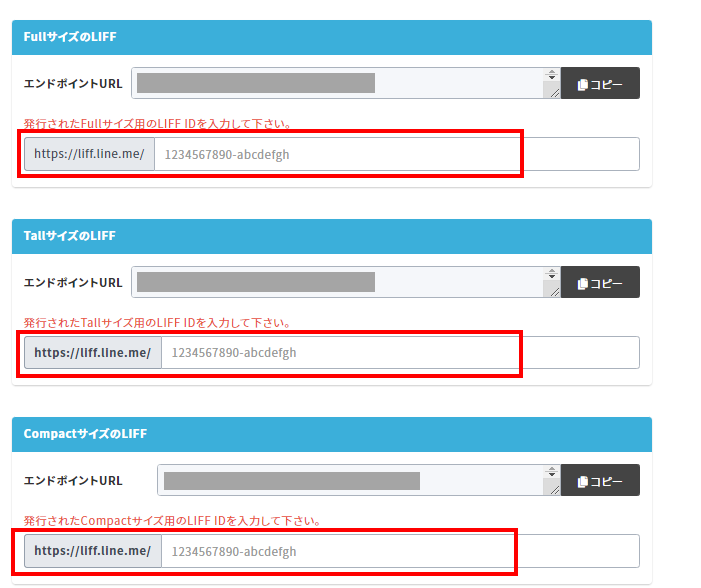
⑱LIFF IDを入力したら、「登録」ボタンをクリックします。
これでLIFFアプリの作成は完了です。

お疲れさまでした。
この時点ではまだ、トークルームからLIFFアプリを参照できません。
リッチメニューを設定して、LIFFアプリとしてプロフィール設定画面を開けるようにしましょう。
あと一息なので頑張りましょう。
リッチメニューを設定する
リッチメニューとは、LINEトーク画面の下に表示されるメニュー画面のことです。
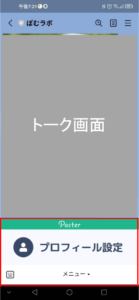
Posterでは、リッチメニューとして、以下のどちらかを選択できます。
- Poster標準メニュー
- 自分で作成したメニュー
今回は「Poster標準メニュー」を使ってリッチメニューを設定してみます。
①「リッチメニューを設定しましょう」画面で、「Poster標準メニューを設定する」を選択し、「次へ進む」をクリックします。
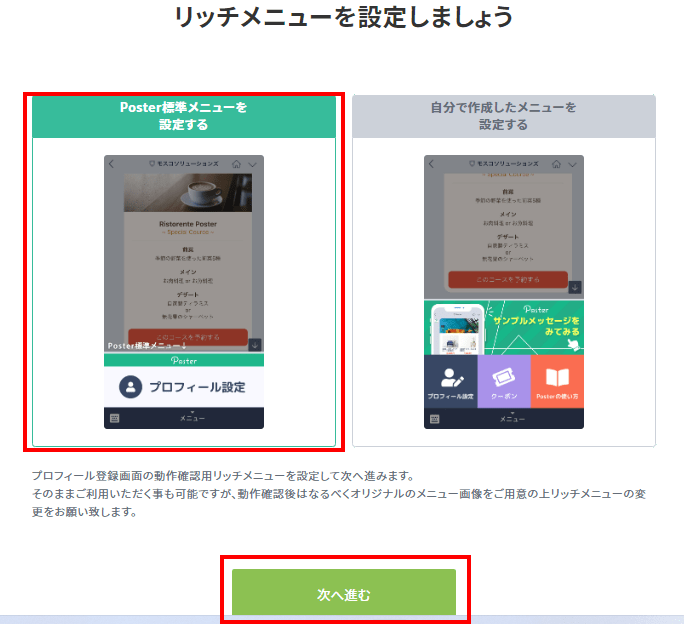
②「おめでとうございます!」という画面が表示されたら、設定は完了です。
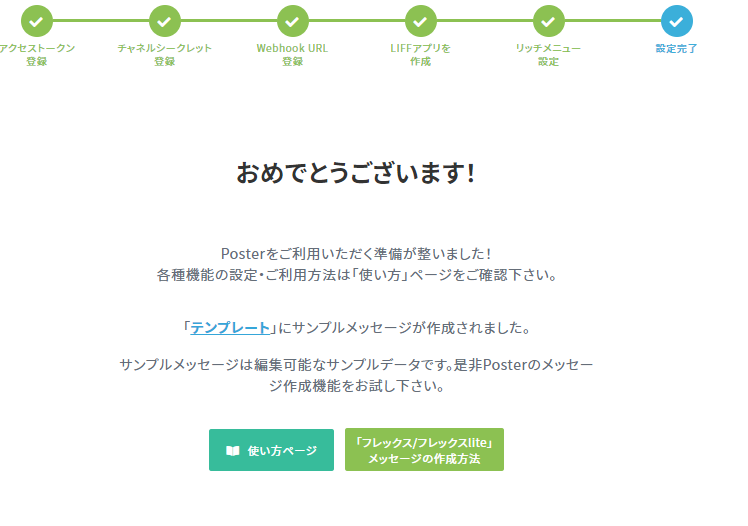
今回は、Posterが提供しているリッチメニューを使用するため、「プロフィール設定」のみの、シンプルなメニューになっています。
しかし、Posterでは、自分で画像を組み合わせて、おしゃれなメニューを作ることもできます。
リッチメニューの作成方法については、以下のPosterのマニュアルを参考にしてみてください。
プロフィール登録機能を試してみる
リッチメニューの設定まで完了すると、LINEのトークルームに以下のようなリッチメニューが表示されるようになります。
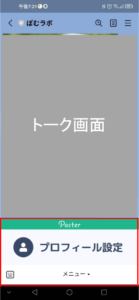

それでは、さっそくプロフィール登録機能を試してみましょう。
①LINEのトーク画面を開いて、「プロフィール設定」メニューをクリックします。
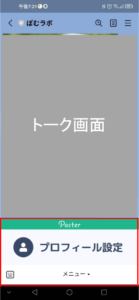
②許諾画面が表示されるため、「許可する」をクリックします。
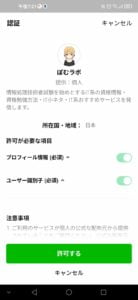
③プロフィール情報を入力します。デフォルトの入力項目は以下のとおりです。
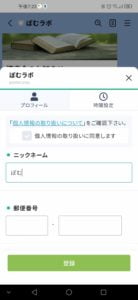
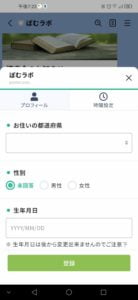
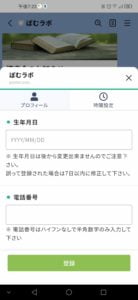
ちなみに、プロフィール登録画面の内容はカスタマイズできます。
詳細は以下のPosterのマニュアルを参考にしてみてください。
「時間指定」タブをクリックすると、メッセージを配信する時間を指定できます。
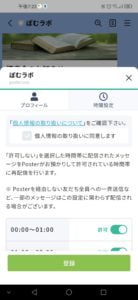
④すべて入力したら「登録」ボタンをクリックします。
⑤以下のリンクより、Posterの管理画面にアクセスして、「友だち検索」をクリックします。
⑥「友だちデータ管理」画面で、自分のLINEアカウント名をクリックします。
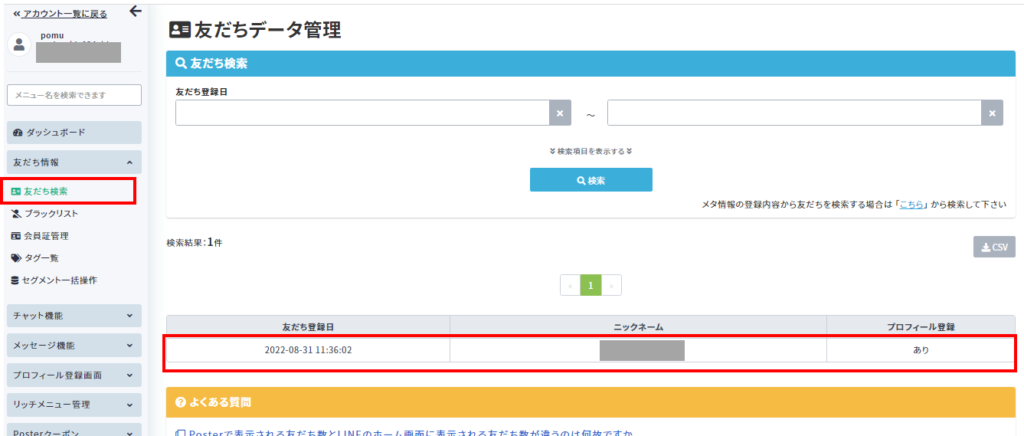
⑦「プロフィール」情報が登録されていることを確認します。
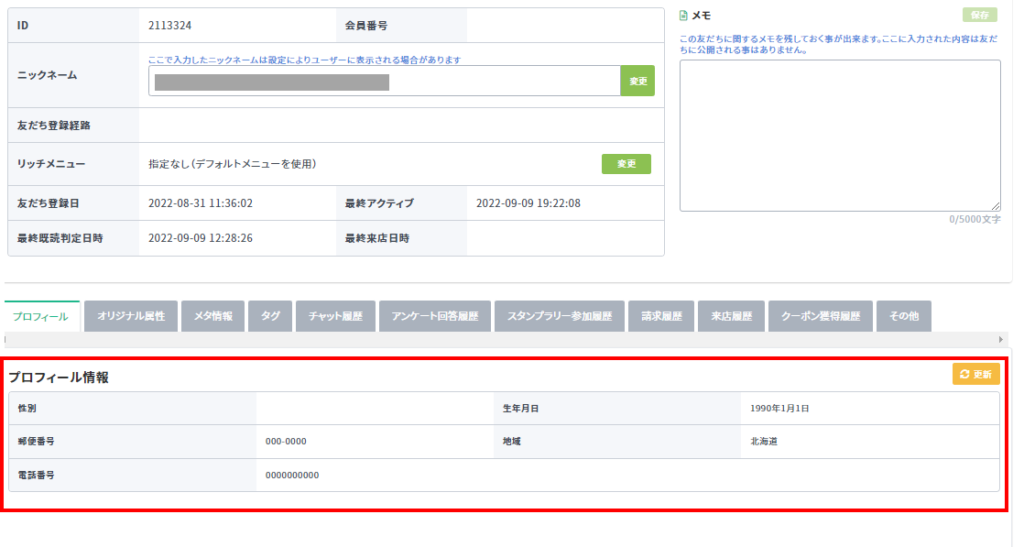
Posterではこのプロフィール情報を使って、メッセージの配信対象を設定できます。
メッセージの配信対象は、メッセージのターゲット設定で行います。
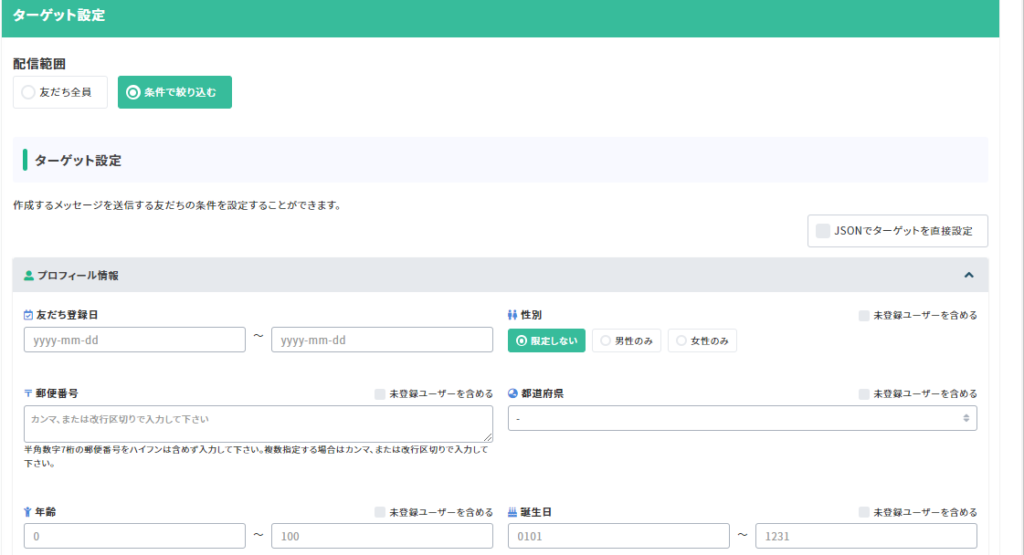
Posterではこの機能を、「セグメント配信」機能と呼んでいます。
「セグメント配信」機能については、以下のPosterのマニュアルを参考にしてください。
Posterを使うと、以下のような条件でメッセージの配信対象を設定できます。
- 1月生まれの人
- ここ3か月の間に友だちに追加された人
- 30代の東京在住の20代女性
Posterの、プロフィール登録機能とセグメント配信機能を組み合わせて、効果的なメッセージ配信を行いましょう。
【LINE公式アカウント運用】Posterを使って、友だちのプロフィールを登録してみた まとめ
今回は、LINE公式アカウント運用サービスのPosterを使って、トークルームに友だちのプロフィール登録機能を追加してみました。
Posterを使うと、コーディングをせずに、プロフィール登録機能を作れます。
また、プロフィール登録情報や、リッチメニューも自由にカスタマイズ可能です。
LINE公式アカウントの場合は、サービスごとに設定画面が違ったり、コーディングが必要だったりします。

Posterを使うと、LINE公式アカウントに関する管理を一括で行えます。
管理画面を見れば、どんなことができるのか分かって分かりやすいです。
Posterには、LINE公式アカウントを便利に活用する機能が充実しています。
また、無料プランもあり、無料で使い続けることもできます。
今回の記事を読んでPosterが気になったあなたは、以下から無料登録してみてくださいね。

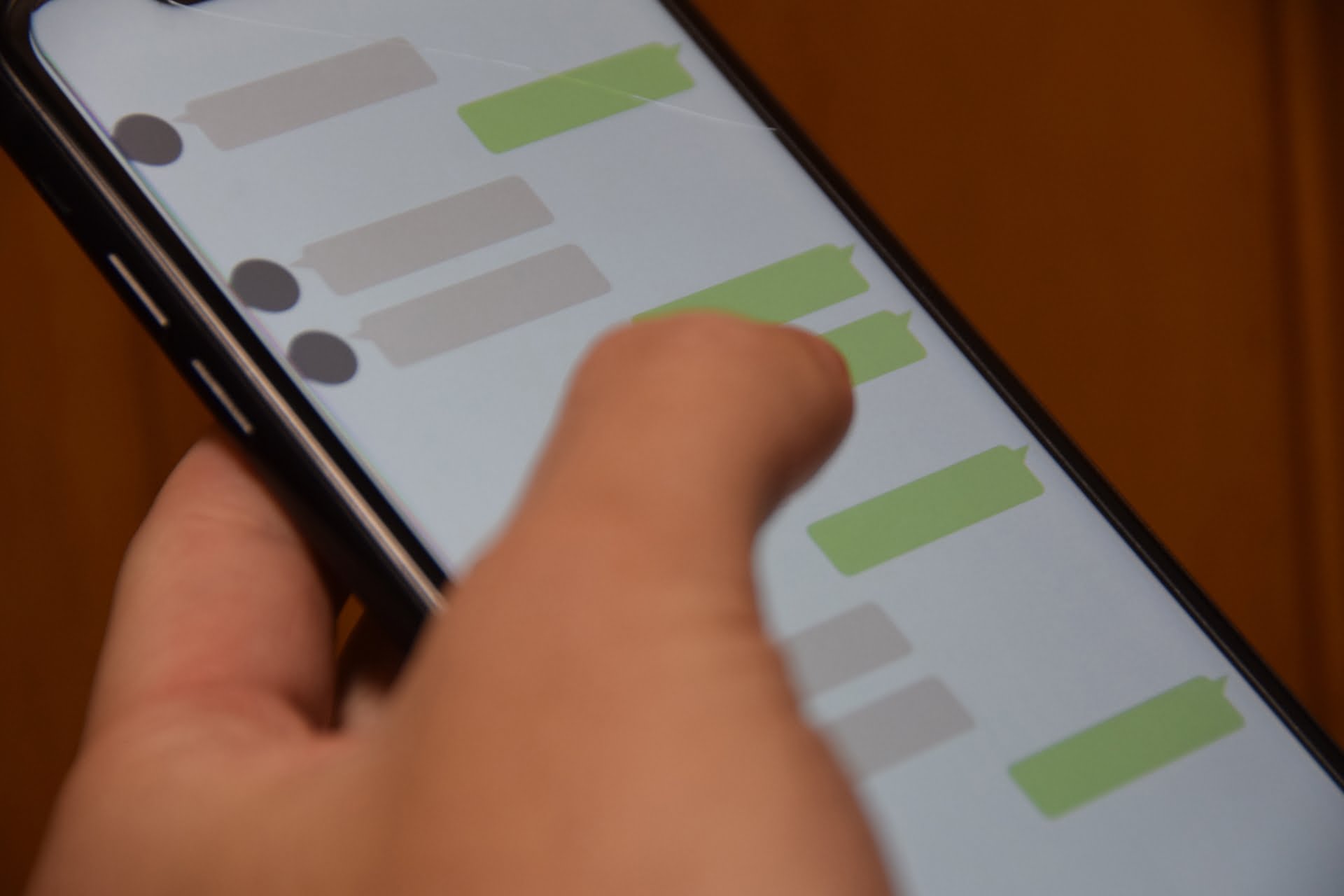

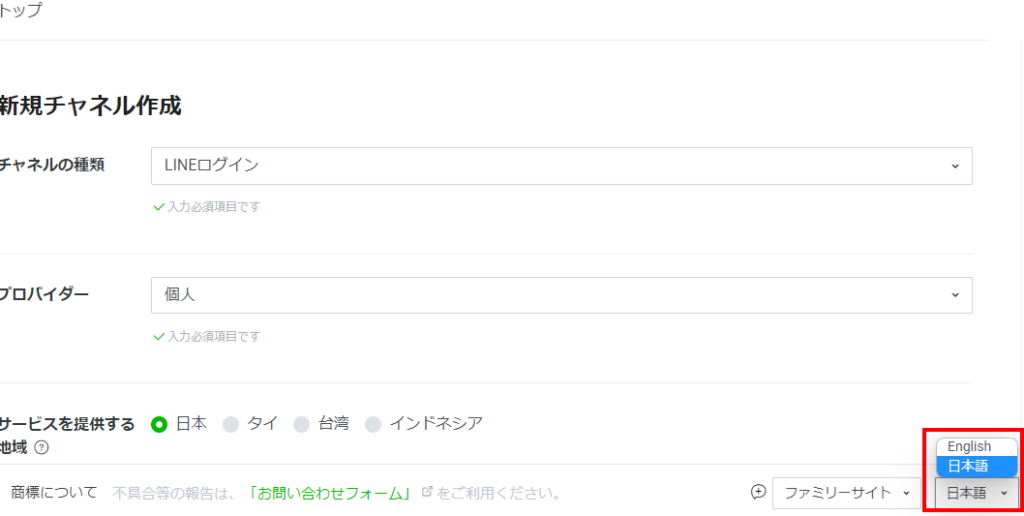


コメント