Googleスプレッドシートとは、Googleが提供しているオンライン上で使用できる表計算ソフトです。
- Excelと同じようなことができる
- オンライン上でスマホ、PC、タブレットから使える
- Googleアカウントがあれば無料で使える
という便利なツールのため、多くの人が利用しているツールです。

無料で使えるツールなのでExcel代わりに利用している人も多いでしょう。
また、データ収集やライティングといったクラウドソーシング案件でも、よく使われています。
ところであなたは表計算ソフトで、どのようなデータを処理していますか?
以下のような、連続した日付や曜日のデータを入力したいと思ったことはありませんか?
- 任意の期間の連続した日付データ
- 曜日付きの連続した日付データ
今回はさまざまなパターンで、日付や曜日の連続データを入力する方法を紹介します。
- 日付の連続データ
- 「2023/2/1」と入力して「2023/2/1、2023/2/2、、、」という連続データを生成
- 曜日の連続データ
- 「月」と入力して「月、火、水、、、」という連続データを生成
- カッコをつけた曜日の連続データ
- 「月」と入力して「(月)、(火)、(水)、、、」という連続データを生成
- 曜日付き日付の連続データ
- 「2023/2/1」と入力して「2023/2/1(水)、2023/2/2(木)、、、」という連続データを作成
また、別々のセルに入力した日付と曜日のデータを文字列連結する方法も紹介します。

GoogleスプレットシートやExcelで日付データを扱うのには、少しコツがいります。
表示形式や関数といったややこしい内容も出てきますが、なるべくコピペでできるように手順な手順を紹介するので、ぜひ参考にしてみてください。
今回はGoogleスプレッドシートのノウハウとして紹介しますが、実はExcelでも活用できる内容です。
普段はExcelを利用しているという人も、ぜひ参考にしてみてください。
Googleスプレッドシートで日付の連続データを入力する方法
Googleスプレッドシートで日付の連続データを入力する方法は、簡単です。
連続データを自動作成するオートフィル機能を使います。
具体的な手順を見ていきましょう。
①連続データを作成したい日付を任意のセルに入力します。
②セルの右下にカーソルを持っていき、「+」マークを表示させます。
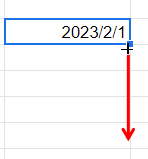
③そのまま下にドラッグすると、連続データを作成できます。
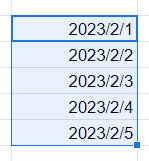

Excelでも同じように日付の連続データを作成できます。
予定表を作るときなどに便利な機能なので、ぜひ活用してみましょう。
Googleスプレッドシートで曜日の連続データを入力する方法
Googleスプレッドシートでは、日付だけではなく曜日の連続データも入力できます。
やり方は日付と同じです。
任意の曜日を入力したセルの右下を選択して、
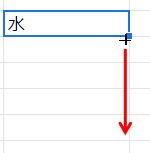
下にドラッグするだけで、曜日の連続データを作成できます。
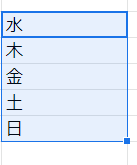
【応用編】カッコをつけた曜日の連続データを作成する方法
曜日データの表示形式はさまざまです。
以下のようにカッコつきだったり、「曜日」という文字をつけたりしたいときもあります。
- (月)
- 月曜日
ここでは応用編として、カッコをつけた曜日の連続データを作成する方法を紹介します。
カッコをつけた曜日の連続データを作成する方法は、2つあります。
- セルには曜日を入力して、データの表示形式を”(@)”にする
- セルには日付を入力して、データの表示形式を”(ddd)”にする
以下では、それぞれの方法について紹介します。
セルには曜日を入力して、データの表示形式を”(@)”にする
1つ目の方法は、セルには曜日の文字列を入力したいときに使います。
具体的な手順を見ていきましょう。
①曜日の文字列を入力したセルを選択して、「表示形式」ー「数字」メニューを開きます。
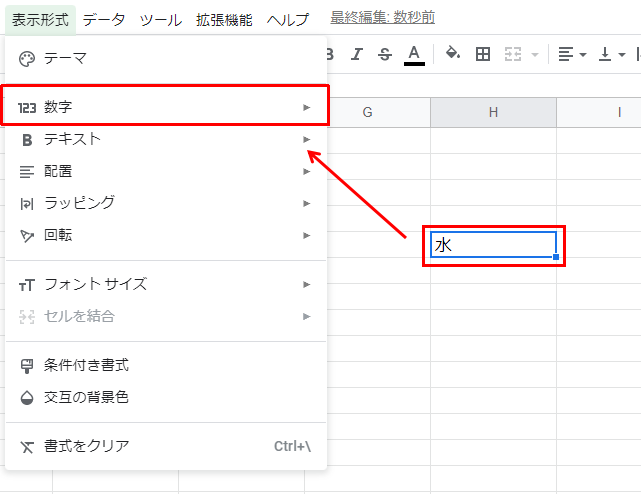
②一覧の中から「カスタム数値形式」を選択します。
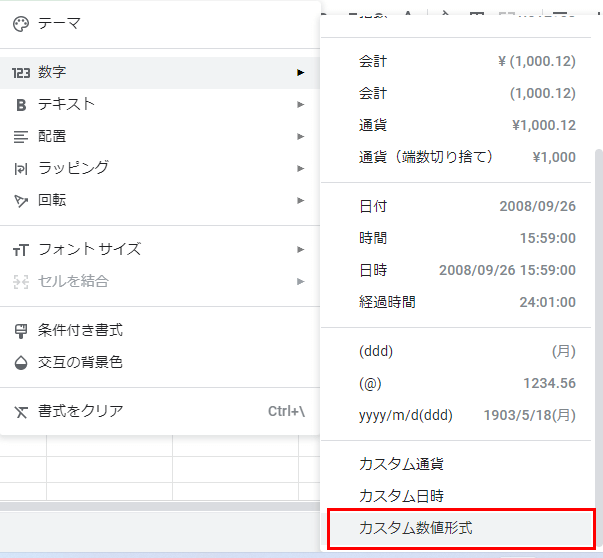
③カスタム数値形式には、
(@)を入力します。
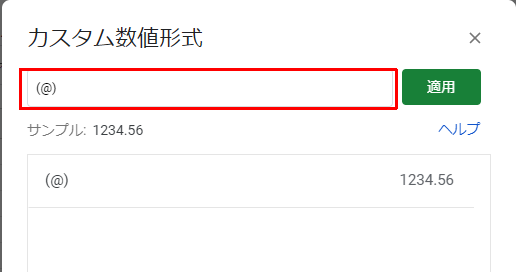
書式を適用すると、「水」という曜日データの表示が「(水)」に変わりました。
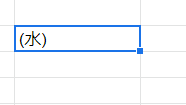
④あとは、セルの右下を選択して下にドラッグすると、
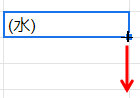
カッコをつけた曜日の連続データが作成できます。
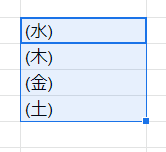
セルには日付を入力して、データの表示形式を”(ddd)”にする
2つ目の方法は、セルには日付を入力したいときに使います。
入力した日付の曜日を自動入力したいときにも使える、便利な方法です。
こちらも同様に手順を見ていきましょう。
①日付を入力したセルを選択して、「表示形式」ー「数字」メニューを開きます。
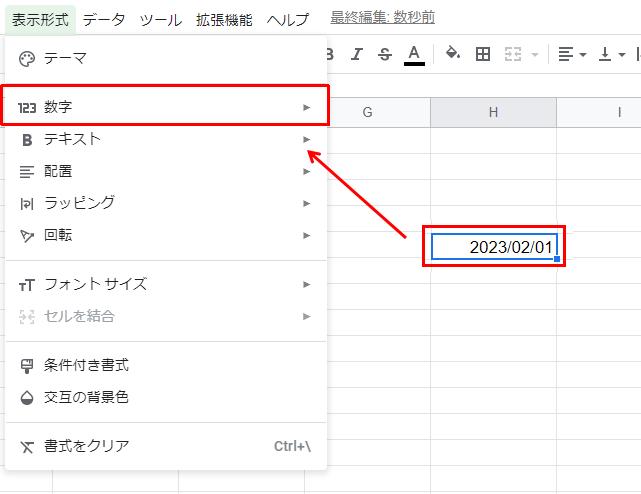
②一覧の中から「カスタム数値形式」を選択します。
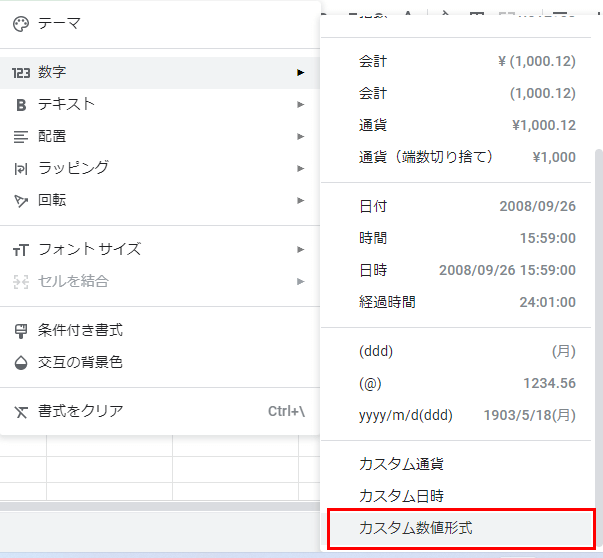
③カスタム数値形式には、
(ddd)を入力します。
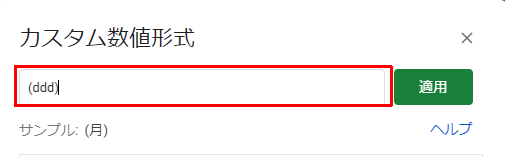
書式を適用すると、「2023/2/1」という日付データの表示が「(水)」に変わりました。
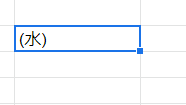
④あとは、セルの右下を選択して下にドラッグすると、
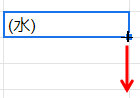
カッコをつけた曜日の連続データが作成できます。
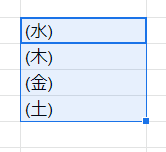
【番外編】Googleスプレッドシートで日付と曜日を文字列連結する方法
ここでは、以下のように、別々のセルに入力した日付と曜日を文字列連結する方法を紹介します。
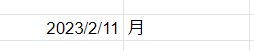
Googleスプレッドシートには、文字列の連結機能があります。
以下のように、文字列連結したいセルを”&”でつなぎ合わせることで、
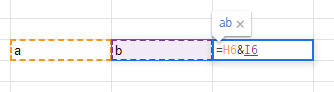
文字列連結ができるという機能です。
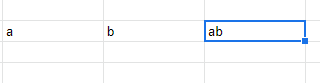
それでは、やり方を紹介します。

関数と聞くと難しそうに思えて、やる気をなくしますよね。
なるべくコピペでできる方法を紹介するので、一緒に確認してみましょう。
TEXT関数の使い方は以下のとおりです。
例えば、B12セルの日付データを、「2023/2/1」という形式で表示したい場合は、
=TEXT(B12,"yyyy/m/d")と、入力します。
TEXT関数の表示形式について確認したい人は、以下のスプレットシートのマニュアルを参考にしてください。
ちなみに、曜日データはTEXT関数で変換しなくても文字列連結できます。
このため、C12セルに曜日データがある場合は、
=TEXT(B12,"yyyy/m/d")&C12と指定することで、日付と曜日を文字列連結できます。
スプレットシート上での定義イメージは以下のとおりです。
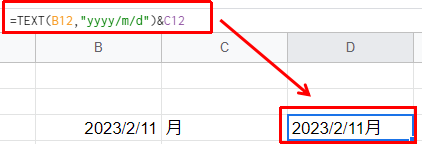
日付データを文字列連結するときは、TEXT関数でテキスト形式に変換すると覚えておきましょう。
Googleスプレッドシートで曜日付き日付の連続データを入力する方法
ここまでは、日付と曜日を別々のセルに入力する場合を紹介しました。
ときには、日付と曜日を同じセルに入力したいときもありますよね。

「2023/2/1」と入力しただけで、
2023/2/1(水)、2023/2/2(木)、2023/2/3(金)、、、
という連続データを作成できたら便利だと思いませんか?
先ほど紹介したデータの表示形式を活用することで、日付を入力しただけで曜日付き日付の連続データも作成できます。
ここでは、曜日付き日付の連続データを入力する方法を紹介します。
具体的な手順を見ていきましょう。
①日付を入力したセルを選択して、「表示形式」ー「数字」メニューを開きます。
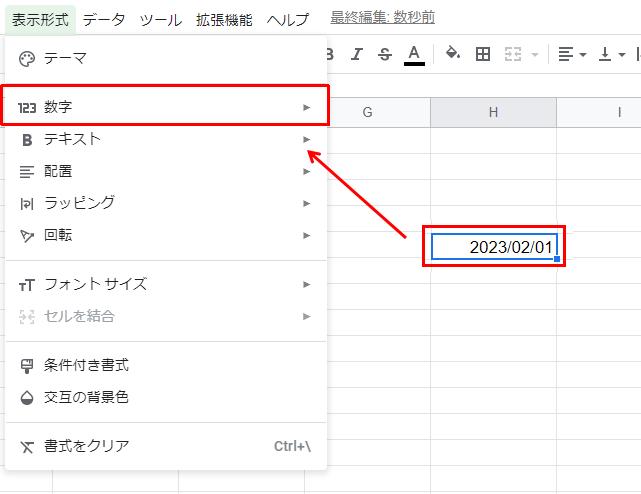
②一覧の中から「カスタム数値形式」を選択します。
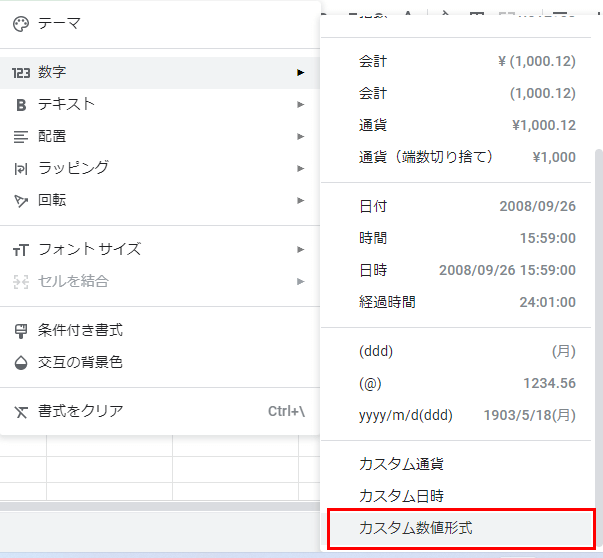
③カスタム数値形式には、
yyyy/m/d(ddd)を入力します。
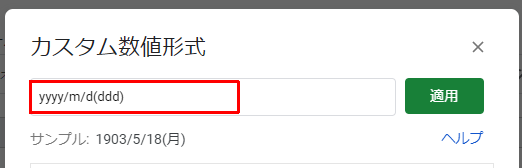
書式を適用すると、「2023/2/1」という日付データの表示が「2023/2/1(水)」に変わりました。
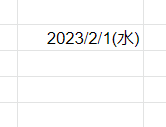
④あとは、セルの右下を選択して下にドラッグすると、
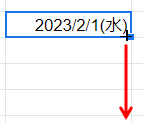
カッコをつけた曜日の連続データが作成できます。
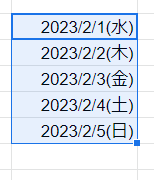
Googleスプレッドシートで日付や曜日の連続データを入力する方法 まとめ
今回はGoogleスプレットシートで、日付や曜日の連続データを入力する方法を紹介しました。
GoogleスプレットシートやExcelといった表計算ソフトでは、さまざまな形式で日付や曜日のデータを扱えます。

曜日を日付データの一部として扱ったり、「月」「火」といった値として扱ったりできるので、ややこしいですよね。
今回紹介した日付や曜日の連続データのバリエーションは、以下の通りです。
- 日付の連続データ
- 「2023/2/1」と入力して「2023/2/1、2023/2/2、、、」という連続データを生成
- 曜日の連続データ
- 「月」と入力して「月、火、水、、、」という連続データを生成
- カッコをつけた曜日の連続データ
- 「月」と入力して「(月)、(火)、(水)、、、」という連続データを生成
- 曜日付き日付の連続データ
- 「2023/2/1」と入力して「2023/2/1(水)、2023/2/2(木)、、、」という連続データを作成
また、別々のセルに入力した日付と曜日のデータを文字列連結する方法も紹介しました。
日付データを文字列連結するときは、TEXT関数でテキスト形式に変換すると覚えておきましょう。
今回紹介した内容は、Googleスプレットシートだけではなく、Excelでも活用できる方法です。
普段Excelを使っているという人も、ぜひ参考にしてみてください。



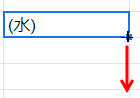
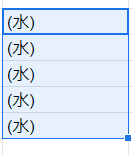
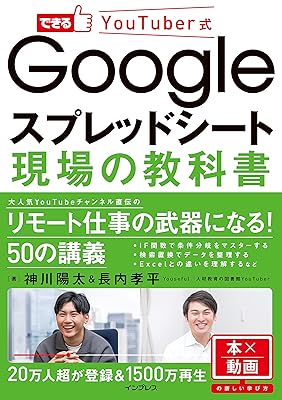
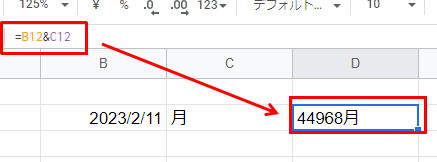
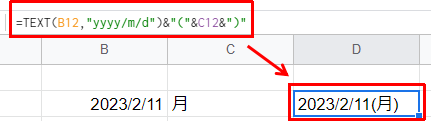



コメント