サブディレクトリとは、今運営しているドメインにディレクトリを追加することです。

このブログではレンタルサーバーとしてロリポップを使っています。
今回は新規に特化ブログを作るために、サブディレクトリに新しくワードプレスをインストールしました。
この記事では、私が行った作業をもとにやり方を紹介します。
今回紹介する手順の流れは、以下のとおりです。
- ステップ1サブディレクトリにワードプレスをインストールする
- ステップ2サブディレクトリのサイトをSSL化する
- ステップ3ワードプレスにセキュリティ対策のプラグインを追加する
ワードプレスのインストールと、最低限必要なセキュリティ対策まで行う手順を紹介します。
画像付きでやり方を紹介していくので、サブディレクトリにワードプレスをインストールしたい人は、一緒にやっていきましょう。
ロリポップのサブディレクトリにワードプレスをインストールする流れ
それではまずは、今回紹介する手順の流れを紹介します。
- ステップ1サブディレクトリにワードプレスをインストールする
- ステップ2サブディレクトリのサイトをSSL化する
- ステップ3ワードプレスにセキュリティ対策のプラグインを追加する
作業時間は、全体でも30分程度です。
ロリポップのサブディレクトリにワードプレスをインストールするのに追加の費用はかかりません。
ロリポップの管理画面から簡単に行えるので、一緒にやってみましょう。
ワードプレスのセキュリティ対策ができるプラグインは他にもあります。
今回紹介する方法はセキュリティ対策の一例なので、あなたのサイトにあったやり方を選んでくださいね。
①ロリポップのサブディレクトリにワードプレスをインストールする
それではまずは、ロリポップのサブディレクトリにワードプレスをインストールします。
ロリポップのサブディレクトリへのワードプレスのインストールは、ロリポップの管理画面から行います。
作業時間は10分もあれば終わるので、一緒にやり方を確認していきましょう。
①ロリポップのユーザページにログインする
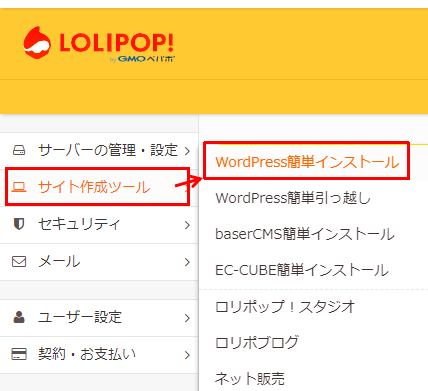
②インストール先の「サイトURL」として、サブディレクトリ名を入力する
利用データベースはそのままでOKです。
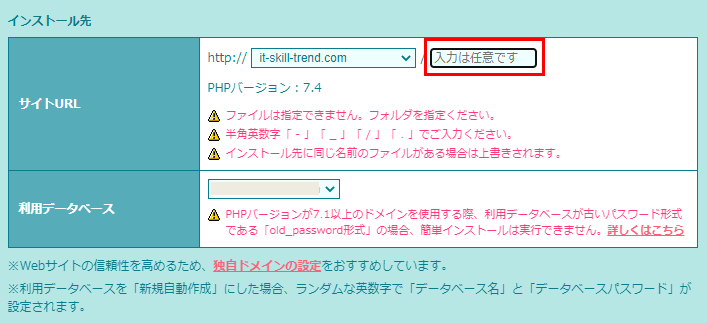
③WordPressの設定として、各種情報を入力し、「入力内容確認」ボタンをクリックします。
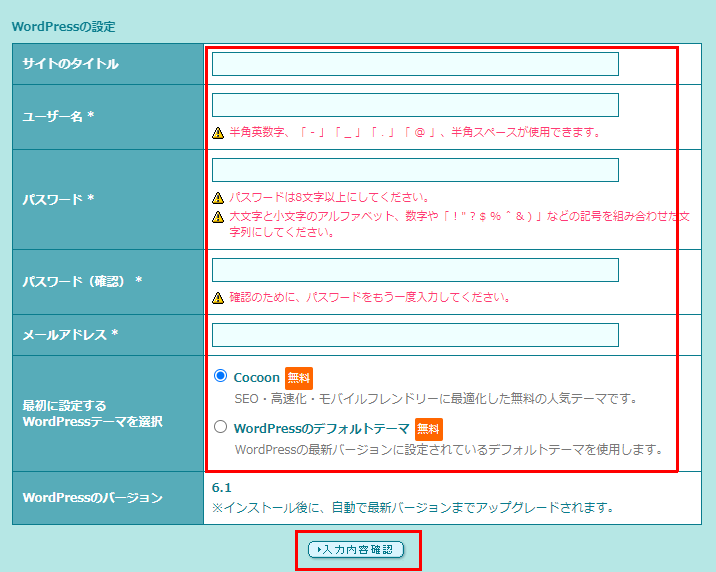
④入力内容を確認して、「承諾する」をチェックして、「インストール」ボタンをクリックします。
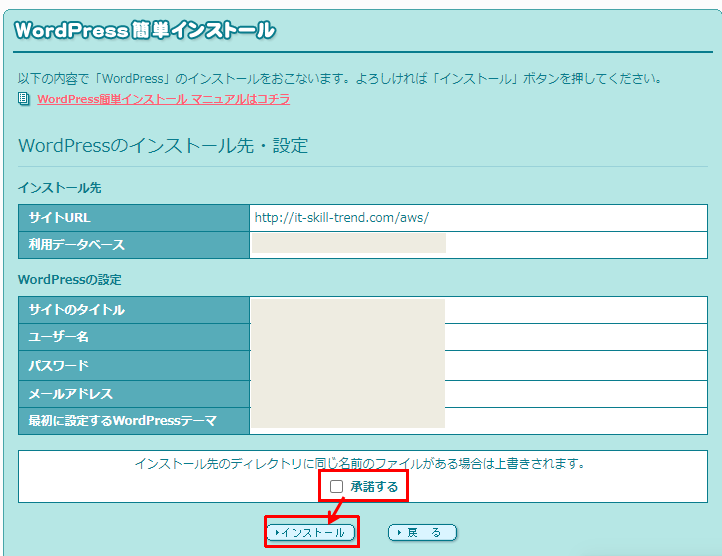
「正常にインストールが完了しました」と表示されれば、インストールは完了です。
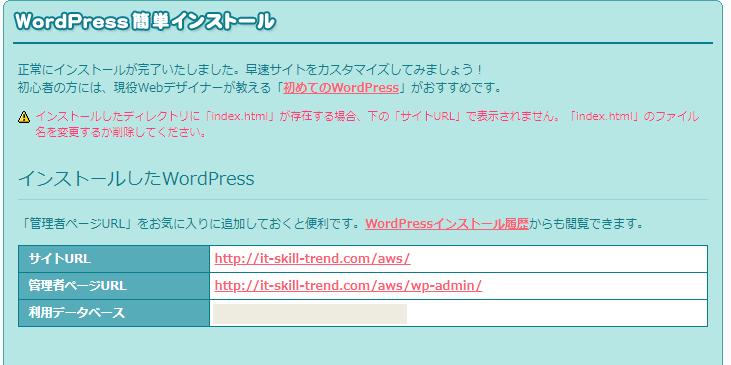
サイトURLや管理者ページURLにアクセスして、ワードプレスがインストールされていることを確認しましょう。
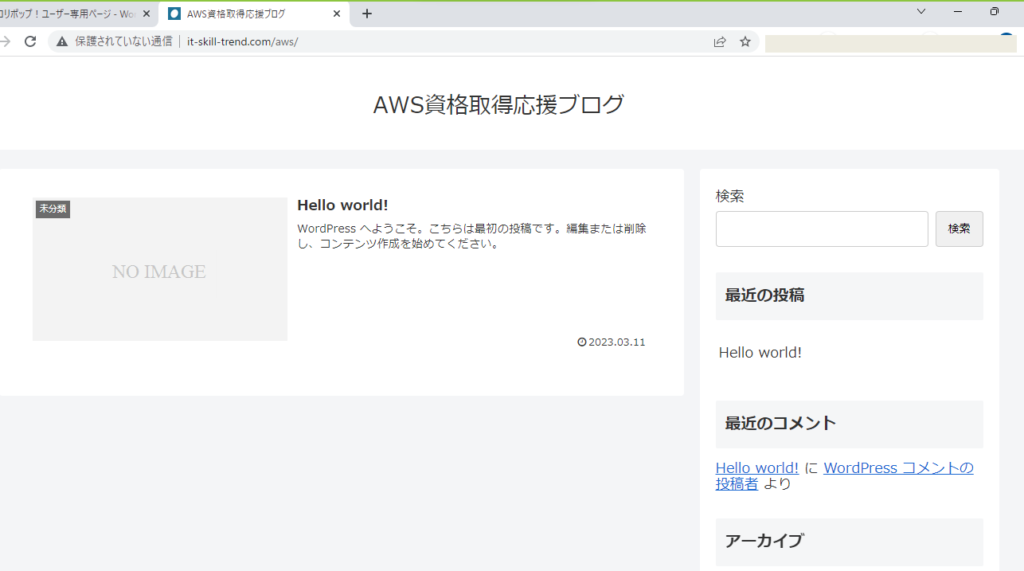
②サブディレクトリのサイトをSSL化する
単にワードプレスをインストールしたままでは、ブログのURLが「http://」から始まるアドレスになっています。
このままブラウザでアクセスすると、「保護されていない通信」と表示されます。

5分でできる作業なので、ワードプレスをインストールしたついでにサクッと設定しておきましょう。
サイトのSSL化は、ワードプレスの管理画面から行います。
具体的な手順を紹介します。
①ワードプレスにログインする
ログインURLは登録メールアドレスに届いたメールで確認できます。
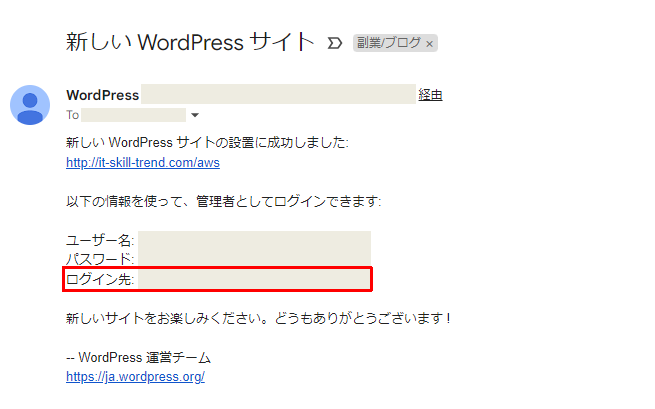
②ワードプレスのメニューから「設定」ー「一般」をクリックします。
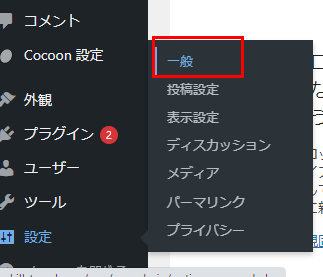
③「WordPressアドレス」と「サイトアドレス」のURLを「http://」から「https://」に変更します。
変更前
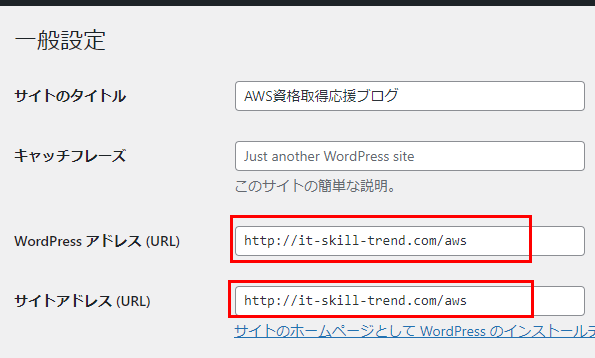
変更後
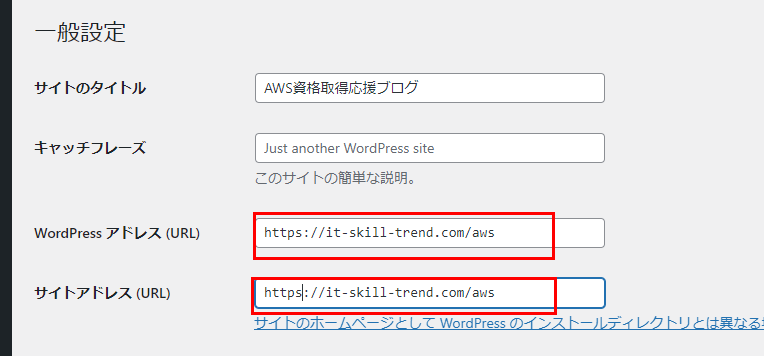
④「変更を保存」をクリックします。
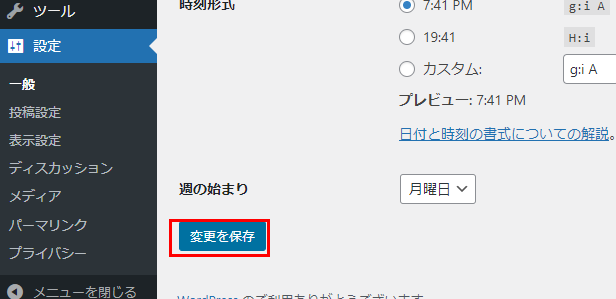
⑤再度ログインします。
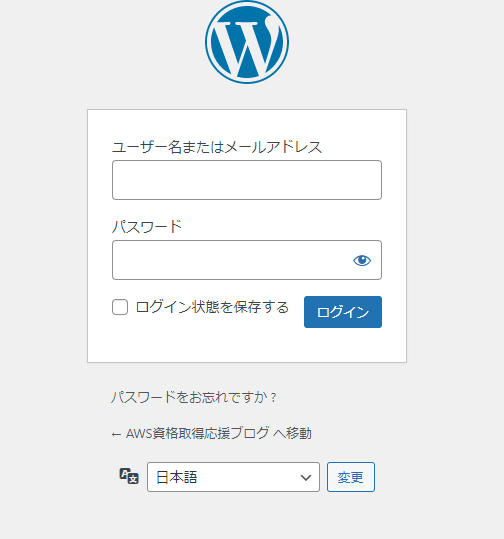
⑥「WordPressアドレス」と「サイトアドレス」のURLが「https://」になっていることを確認します。
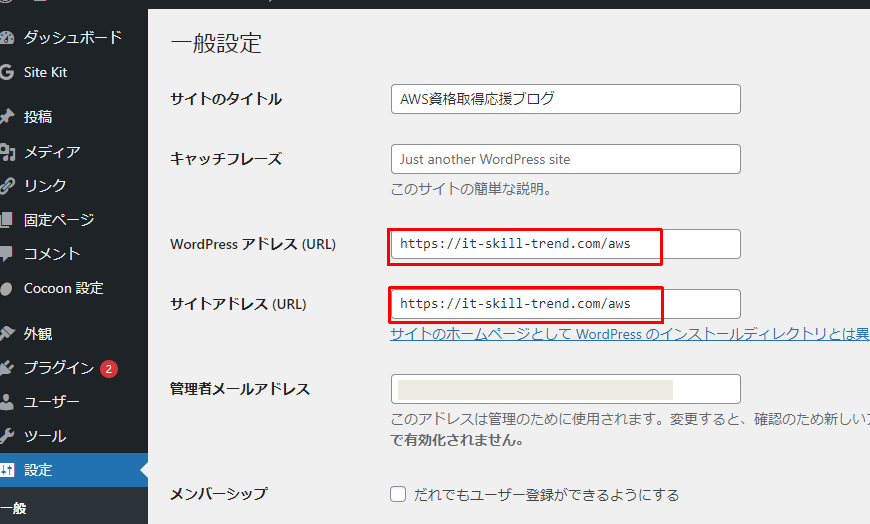
ブログにアクセスして、「保護されていない通信」という警告が消えていることを確認します。
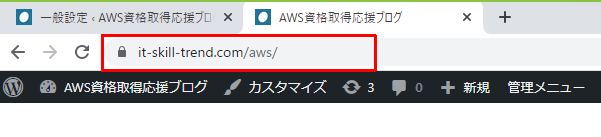
これで、サブディレクトリのサイトがSSL化できました。
③ワードプレスにセキュリティ対策のプラグインを追加する
最後にワードプレスにセキュリティ対策のプラグインを追加します。

セキュリティの専門知識がなくても簡単に設定ができるので、私はプラグインを使ってセキュリティ対策をしています。
この記事では、SiteGuard WP Pluginを追加する方法を紹介します。
プラグインの追加と設定にかかる時間は約5分です。
それでは具体的な手順を紹介します。
①ワードプレスにログインします。
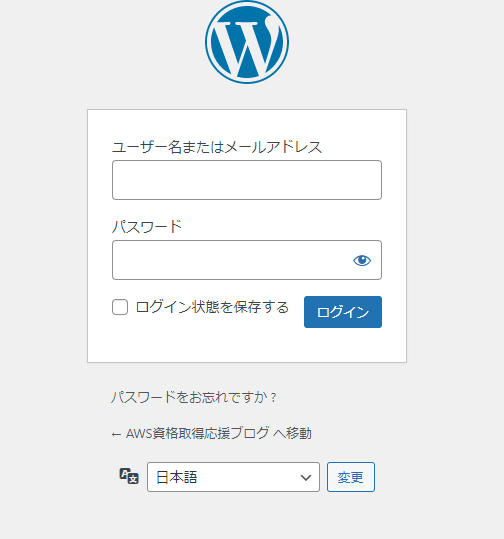
②「プラグイン」ー「新規追加」をクリックします。
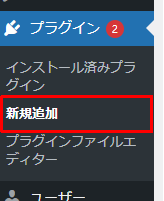
③キーワード検索で「SiteGuard WP Plugin」と入力して、「今すぐインストール」をクリックします。
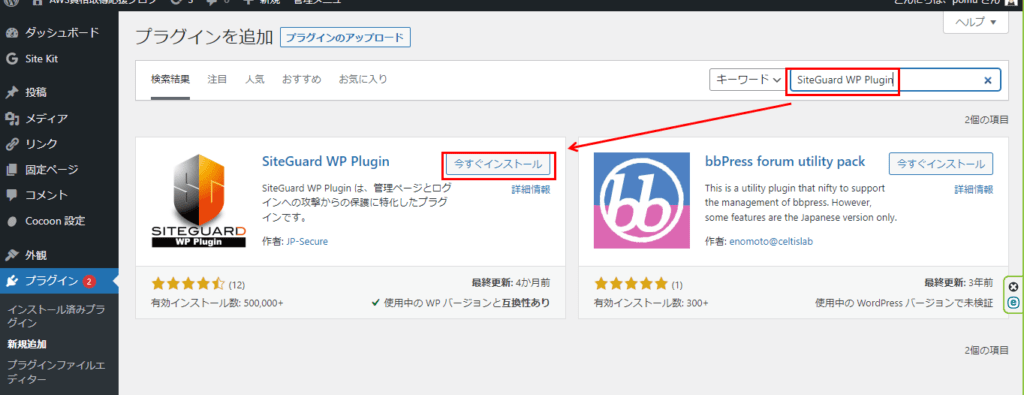
④インストール完了後に「有効化」をクリックします。
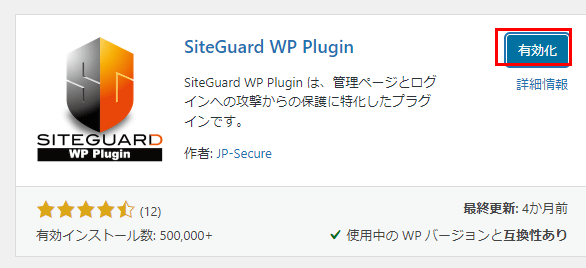
「ログインURLが変更されました。」と表示されれば、プラグインのインストールは完了です。
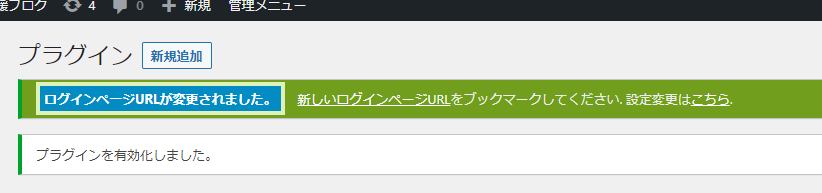
⑤「新しいログインページURL」をクリックして、ログインページを開きます。
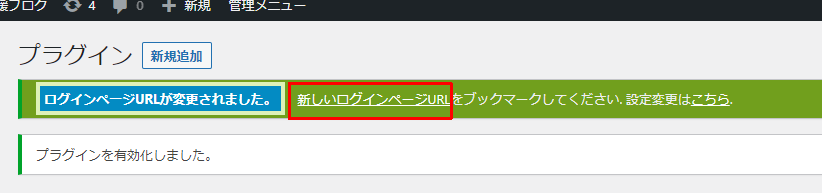
ログイン画面に、ユーザ名とパスワードに加えて、画像認証が表示されるようになれば設定は完了です。
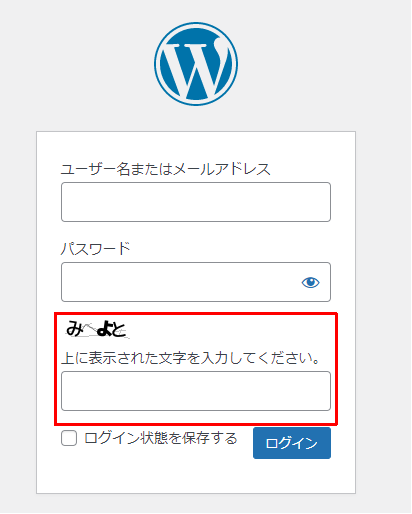
【2023年最新】ロリポップのサブディレクトリにワードプレスをインストールする方法 まとめ
今回は、ロリポップのサブディレクトリにワードプレスをインストールする方法を紹介しました。
今回紹介した流れは、以下のとおりです。
- ステップ1サブディレクトリにワードプレスをインストールする
- ステップ2サブディレクトリのサイトをSSL化する
- ステップ3ワードプレスにセキュリティ対策のプラグインを追加する
今回紹介した流れに沿って環境構築すると、ワードプレスのインストールと、最低限必要なセキュリティ対策まで行うことができます。

このあとも、テーマの設定や、プロフィールなどの配置、記事の移行などやることはもりだくさんです。
でも、これではじめの一歩は踏み出せました。
サブディレクトリで新たにブログを作りたいと考えている人は、今回紹介した手順を参考に環境構築してみましょう。


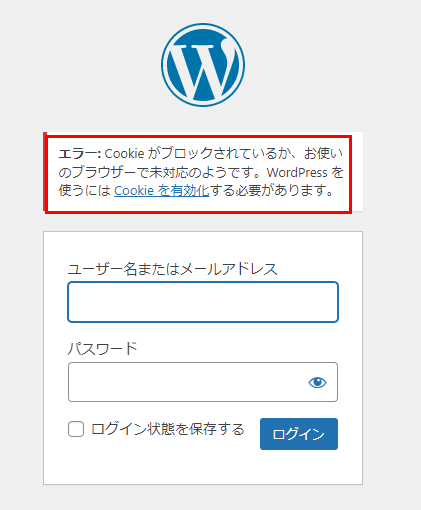
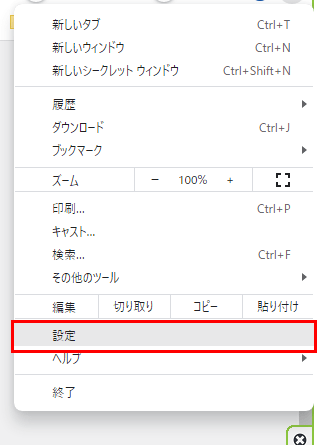
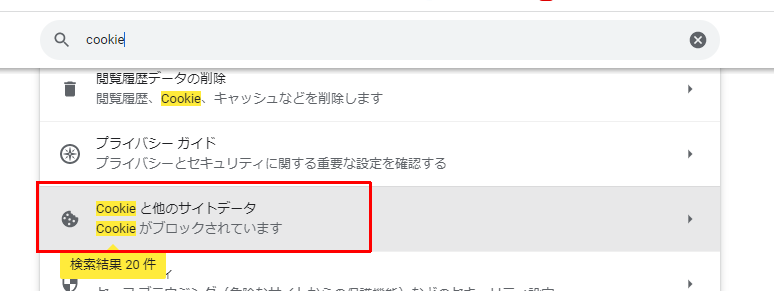

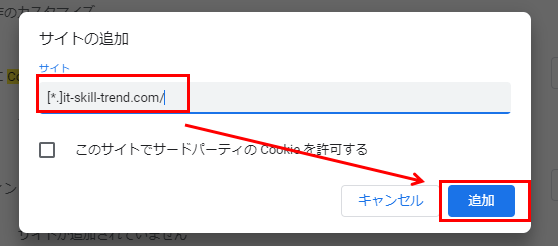



コメント