VSCodeとは、Visual Studio Codeのことです。
Microsoftが提供している無料のソースコードエディタとして人気があるツールになります。
また、以下のように多くのプログラミング言語に対応しています。
主要な開発言語の多くに対応しているところがポイントです。
- Java
- C#
- Python
- Visual C++
- Perl
- HTML
- Ruby
- TypeScript

私はPythonで開発をするのに、Windows11にVSCodeを導入しました。
これまでVSCodeは使ったことがないため、ゼロから環境構築を行いました。
今回は、Windows11にVSCodeをインストールして、Pythonを実行するやり方を紹介します。

VSCodeを使ってPythonを実行してみたいけど、
これまでVSCodeもPythonも使ったことがない。
というあなたのために、画像手順付きで詳しく説明するので、ぜひ参考にしてみてください。
今回紹介する手順は以下の3つです。
- ステップ1VSCodeをWindos11にインストールするやり方
- ステップ2VSCodeを日本語化するやり方
- ステップ3VSCodeでPythonを実行するやり方
VSCodeのインストールと日本語化の手順は、Python以外のプログラミング言語で開発するときでも共通です。
Windows11でVSCodeを使用してみたいという人は、今回紹介する手順を参考に一緒に環境構築してみましょう。
Python初心者向けのおすすめ学習サイトについては、以下の記事でも紹介しています。
また、Python初心者の私がプログラミング副業した体験談も紹介しています。Pythonを使ってプログラミング副業してみたいという人は、ぜひ参考にしてみてください。
VSCodeをWindos11にインストールするやり方
ここでは、VSCodeをWindows11にインストールするやり方を紹介します。
VSCodeをWindows11にインストールするのにかかる時間は、約10分です。
サイトからダウンロードしてインストールするだけなので、一緒にやっていきましょう。
VSCodeをWindos11にダウンロードする
まずは、VSCodeをWindows11にダウンロードします。
VSCodeのダウンロードサイトは以下になります。
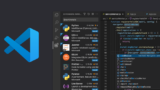
Windows11にインストールする場合は、Windowsのインストーラーを選択してダウンロードします。
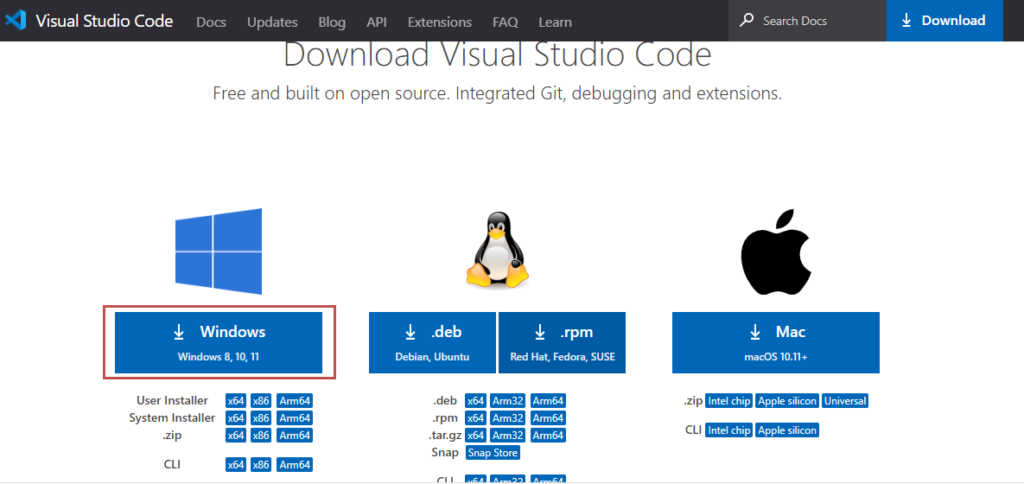
「VSCodeUserSetup-x64-[バージョン].exe」というファイルがダウンロードされたらOKです。
VSCodeをWindos11にインストールする
次に、ダウンロードしたVSCodeをWindows11にインストールします。
具体的なやり方は、以下のとおりです。
①ダウンロードした「VSCodeUserSetup-x64-[バージョン].exe」を起動します。
②「Microsoft Visual Studio Code(User)セットアップ」画面が起動します。
使用許諾の同意では、「同意する」を選択して「次へ」を押します。
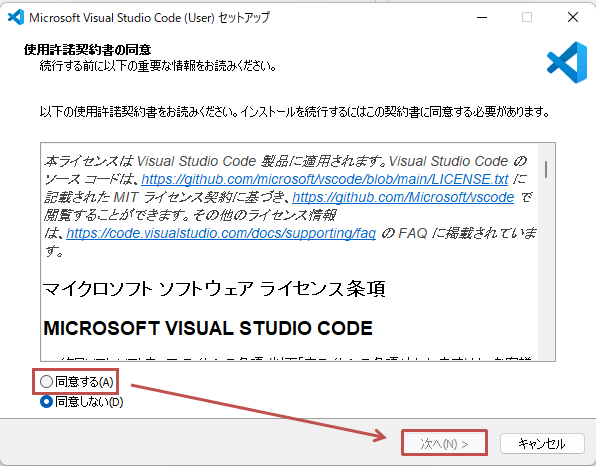
③「インストール先」を選択して「次へ」を押します。
特に希望がなければデフォルトのままでOKです。
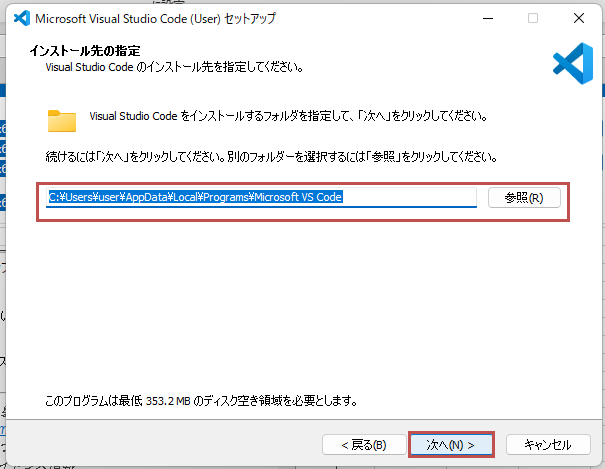
④スタートメニューフォルダーの指定を行って「次へ」を押します。
特に希望がなければデフォルトのままでOKです。
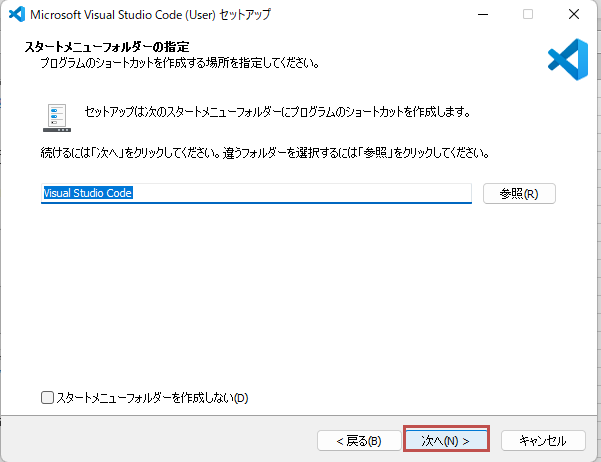
⑤追加のタスクを選択して「次へ」を押します。
特に希望がなければデフォルトのままでOKです。
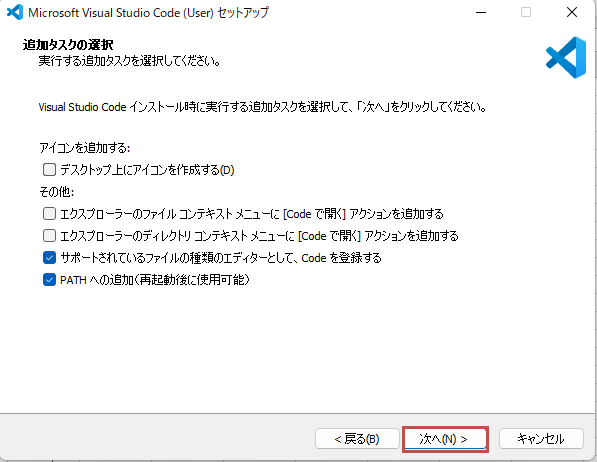
⑥インストール準備完了画面で設定内容を確認して、問題がなければ「インストール」を押します。
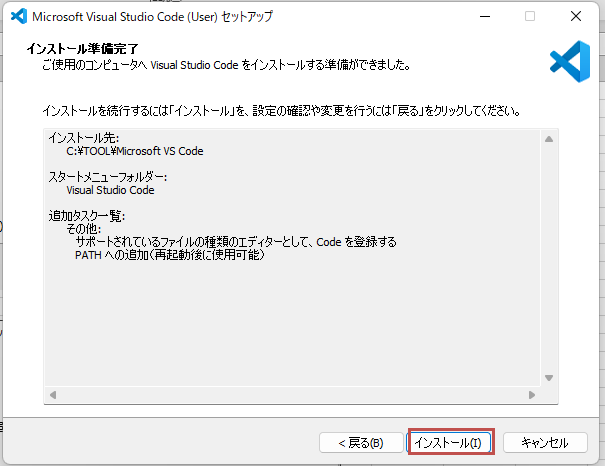

私はインストール先フォルダだけデフォルトから変更しました。
それ以外の設定はすべてデフォルトのままで進めました。
「Visual Studio Code セットアップウィザードの完了」と表示されたら、VSCodeのインストールは完了です。「完了」を押して、インストーラーを終了します。
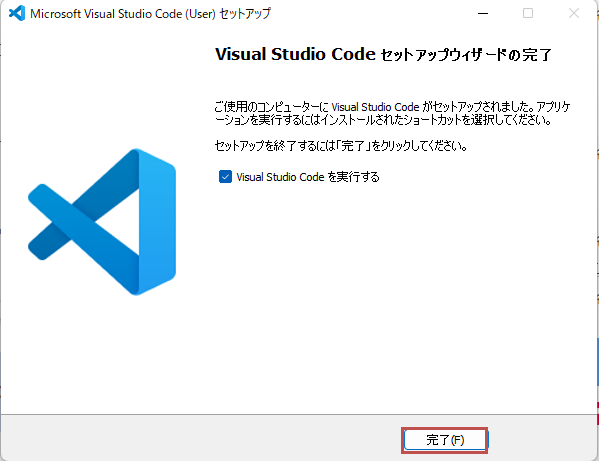
「Visual Studio Code を実行する」にチェックを入れてインストーラーを終了すると、VSCodeが起動します。
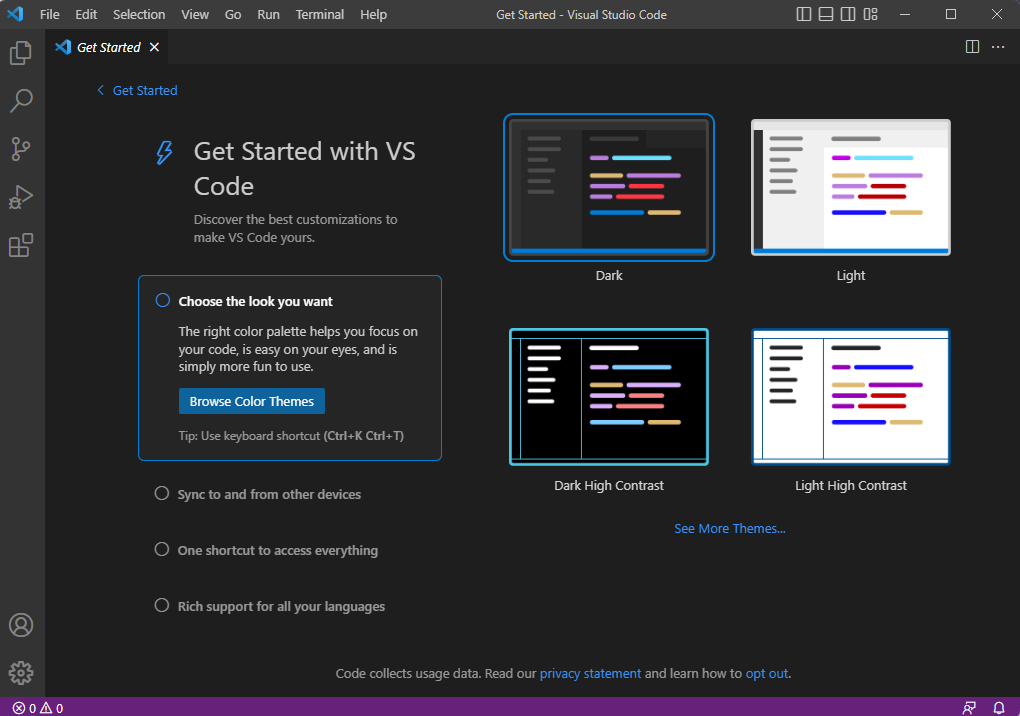
VSCodeを日本語化するやり方
VSCodeのデフォルト言語は英語です。
ここでは、VSCodeの言語を日本語化するやり方を紹介します。
VSCodeを日本語化するのにかかる時間は、約5分です。
日本語化パックを適用するだけなので、VSCodeをインストールした流れで一緒に設定しまいましょう。
VSCodeに日本語化パックを適用する
VSCodeを日本語化するには、VSCodeに日本語化パックを適用します。
具体的なやり方は、以下のとおりです。
①VSCodeの左メニューにある「Extensions」をクリックします。
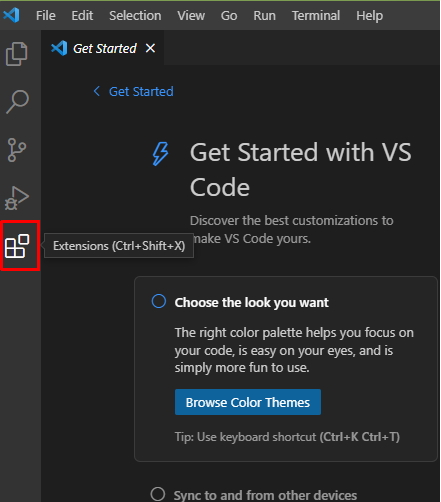
②「Japanese Language Pack」と検索して、「Japanese Language Pack for Visual Studio Code」を「install」します。
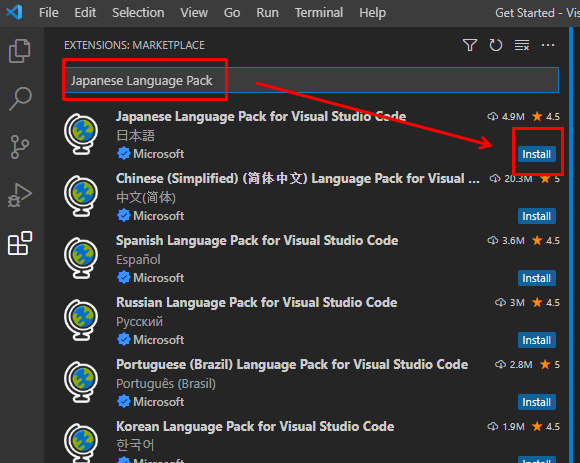
③「Change Language and Restart」をクリックして、VSCodeを再起動します。
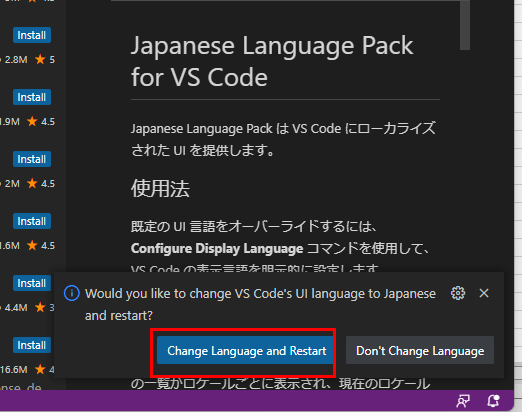
VSCodeが再起動して、日本語化されていればOKです。
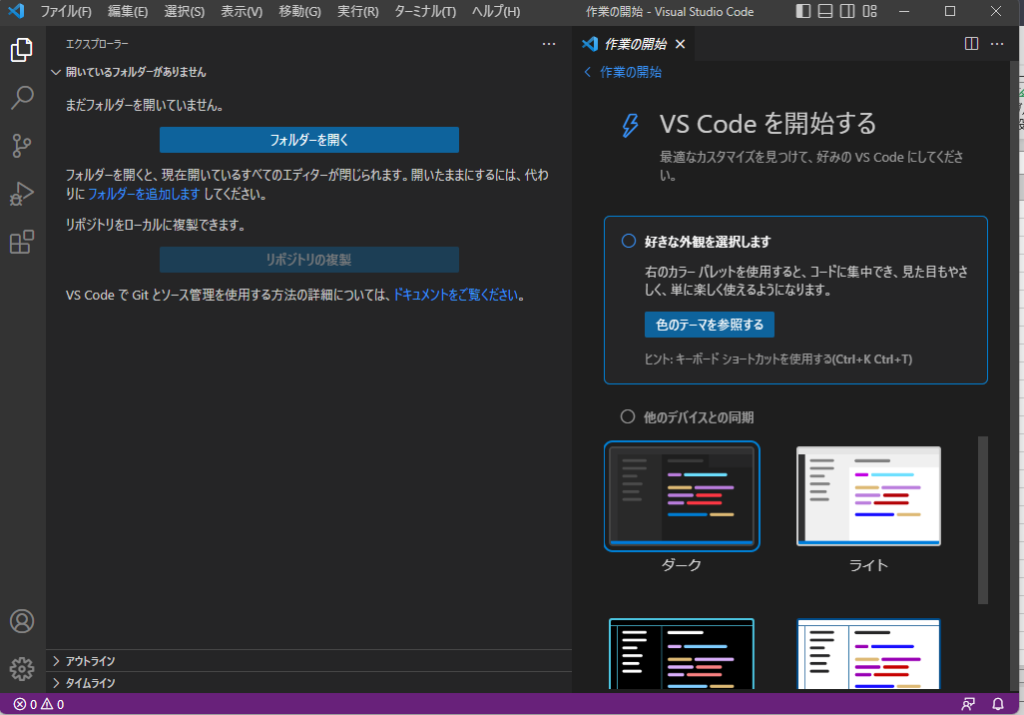
ここまでで、VSCodeのインストールと日本語化は完了です。
さっそくプログラムを書いて実行してみましょう。
VSCodeでPythonを実行するやり方
VSCodeでは、Python、Java、C#、Perlなどのさまざまなプログラミング言語を実行できます。
ここでは、VSCodeでPythonを実行するやり方を紹介します。
Windows11にPythonをインストールする
まずは、Windows11にPythonをインストールします。
WindowsにPythonをインストールするやり方については、Python Japanのサイトも参考にしてください。

以下では、上記のPython Japanで紹介されているやり方をもとに手順を説明します。
①Pythonのダウンロードサイトにアクセスします。
②最新版のインストーラーをクリックして、ダウンロードします。
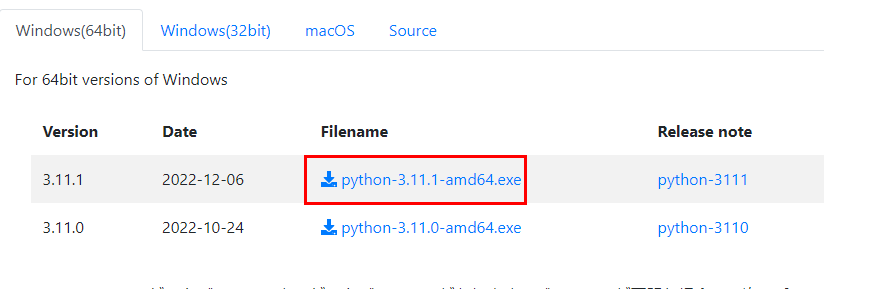
③ダウンロードしたインストーラーを起動します。
④「Add Python 3.x to PATH」を選択して、「Install now」をクリックします。
これで、Pythonのインストールは完了です。
VSCodeにPython拡張パックを適用する
VSCodeでPythonを使用するために、Python拡張パックを適用します。
具体的なやり方は、以下のとおりです。
①VSCodeの「ファイル」ー「ユーザ設定」ー「拡張機能」をクリックします。
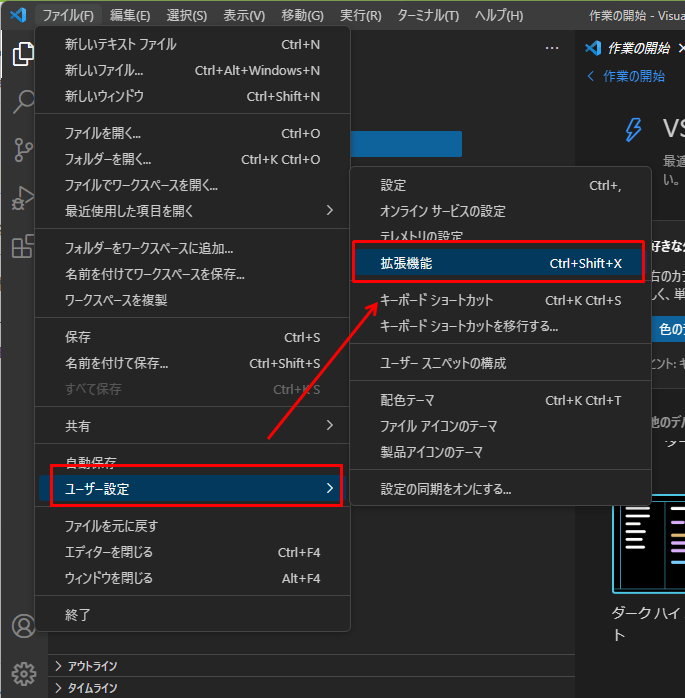
②「Python」と検索して「インストール」をクリックします。
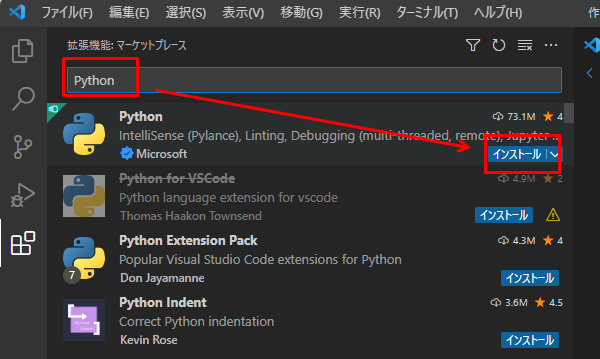
「Get Started with Python development」という画面が表示されたら、Python拡張パックの適用は完了です。
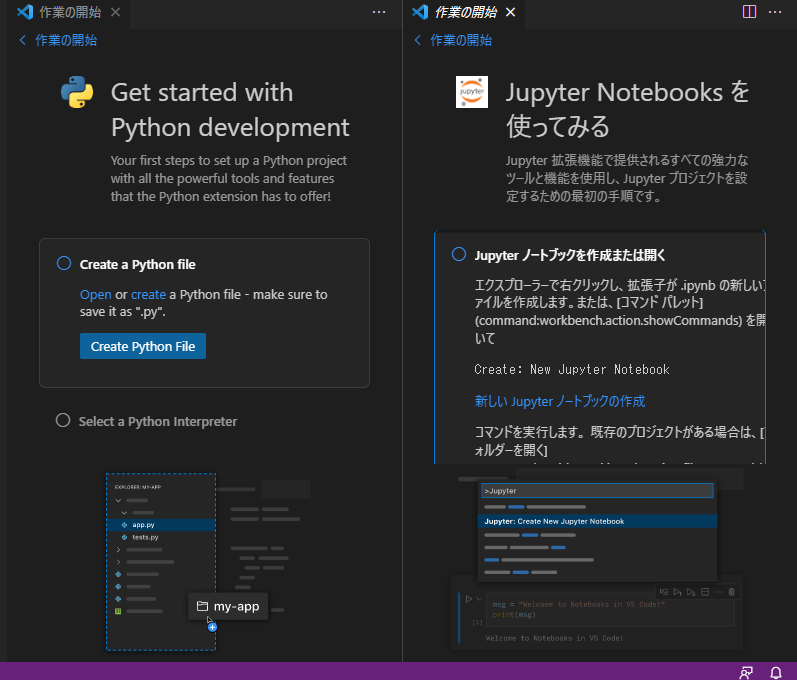
VSCodeにPythonファイルを作成する
それでは早速、VSCodeにPythonファイルを作成してみましょう。
①VSCodeの「ファイル」ー「新しいファイル」をクリックします。
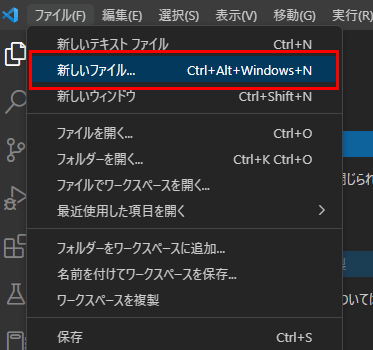
②「新しいファイル」の種類として、「Pythonファイル」を選択します。
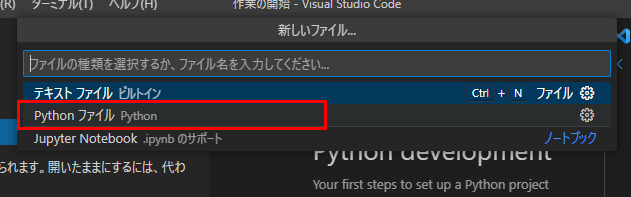
③適当にPythonコードを書きます。
ここでは以下のように標準出力するコードを書いてみました。
print('Test')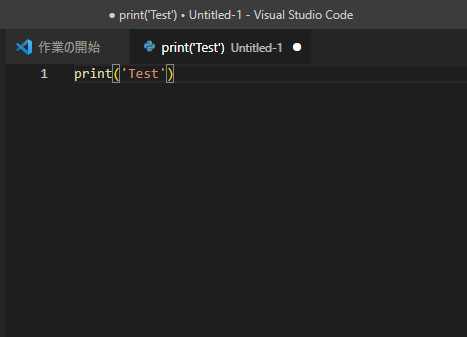
④Pythonファイルとして保存します。
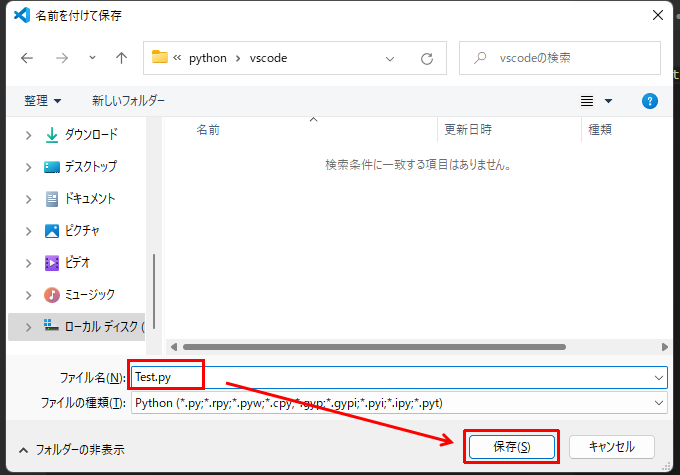
以下のように、「Test.py」というPythonファイルが作成されれば、完了です。
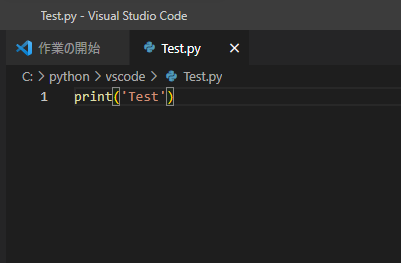
VSCodeでPythonファイルを実行する
最後に、作成したPythonファイルをVSCodeで実行します。
VSCodeでPythonファイル実行するには、右上の▷ボタンをクリックします。
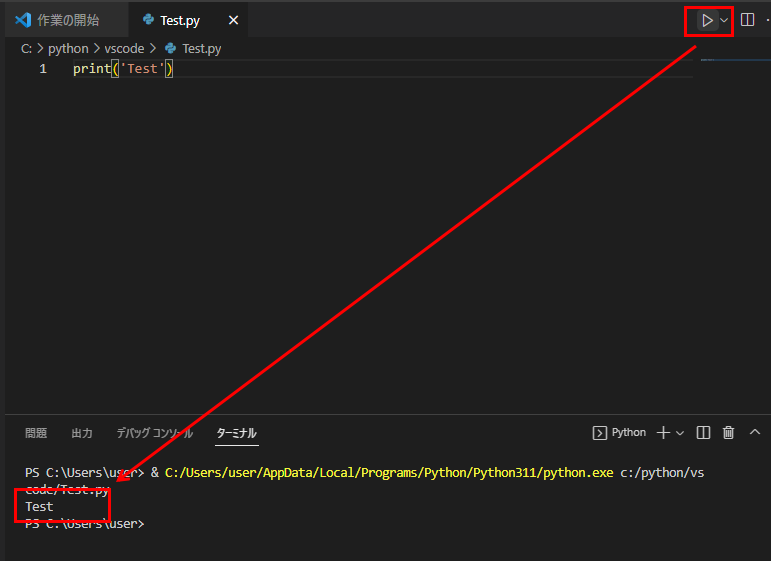
上記のように、ターミナルに実行結果が表示されれば実行完了です。
【画像手順付】Windows11にVSCodeをインストール・日本語化するやり方 まとめ
今回は、Windows11にVSCodeをインストールして、Pythonを実行するやり方を紹介しました。
今回紹介した手順は、以下の3つです。
- ステップ1VSCodeをWindos11にインストールするやり方
- ステップ2VSCodeを日本語化するやり方
- ステップ3VSCodeでPythonを実行するやり方
これからWindows11でVSCodeを使ってみようと思っているあなたの参考になれば嬉しいです。
Pythonをはじめとする多くのプログラミング言語に対応しているので、今回紹介した手順を参考に、使い始めてみましょう。



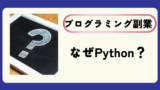



コメント