Gtaxは、仮想通貨の損益計算から確定申告までサポートしてくれるサービスです。

Gtaxは、仮想通貨取引も確定申告も初心者の私でも、簡単に使えました。
今回は、Gtaxに登録して、仮想通貨の損益計算するやり方を紹介します。
今回は例として、コインチェックとGMOコインの取引履歴を取り込んで損益計算してみます。

これから仮想通貨取引の損益計算を始めてみたい!
というあなたのために、Gtaxへの登録方法から紹介するので、これを機会に一緒に仮想通貨取引の損益計算を始めてみましょう。
Gtaxへの登録・使い方の流れ
Gtaxに登録して、仮想通貨取引の損益計算を行う流れは、以下のとおりです。
- ステップ1Gtaxに登録する
- ステップ2仮想通貨の取引履歴を取り込む
今回は以下の取引所のデータを取り込みます。
- コインチェック
- GMOコイン
- ステップ3ポートフォリオを確認する
それぞれの手順について、このあと詳しく説明します。
Gtaxに登録する
それではまずは、Gtaxに登録する方法を紹介します。
Gtaxに登録するために必要な情報は以下のとおりです。
- メールアドレス
- パスワード(英数字6文字以上)
登録にかかる時間は5分程度です。
簡単に登録できるので、まずは始めてみましょう。
①Gtaxのトップページにアクセスします。
②「Gtaxを無料で試す」をクリックします。
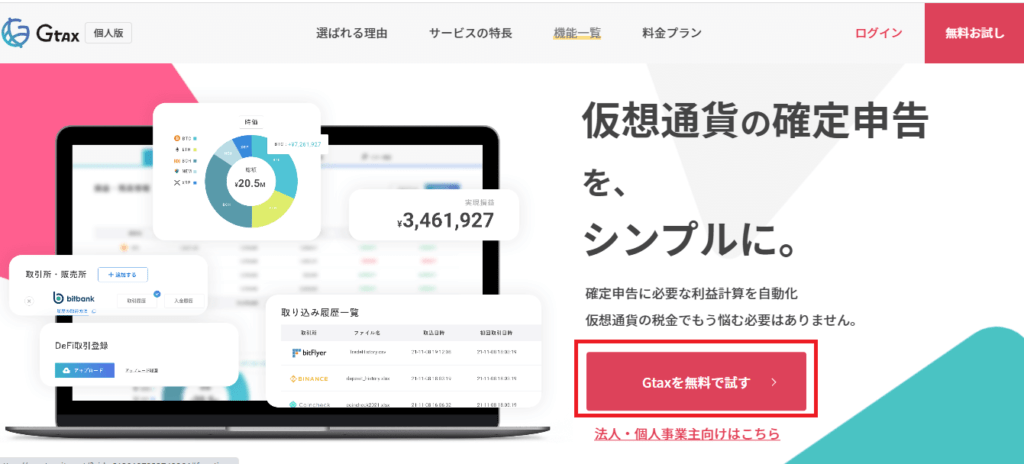
③メールアドレスとパスワードを入力して、「Gtaxを無料で始める」をクリックします。
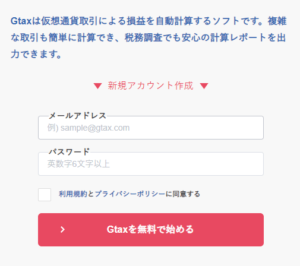
登録したメールアドレス宛てに、登録確認メールが送信されます。
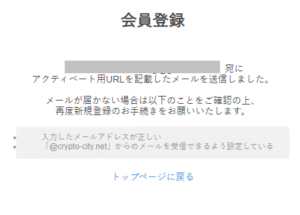
④登録したメールアドレス宛てに届いたメールを開いて、URLをクリックします。
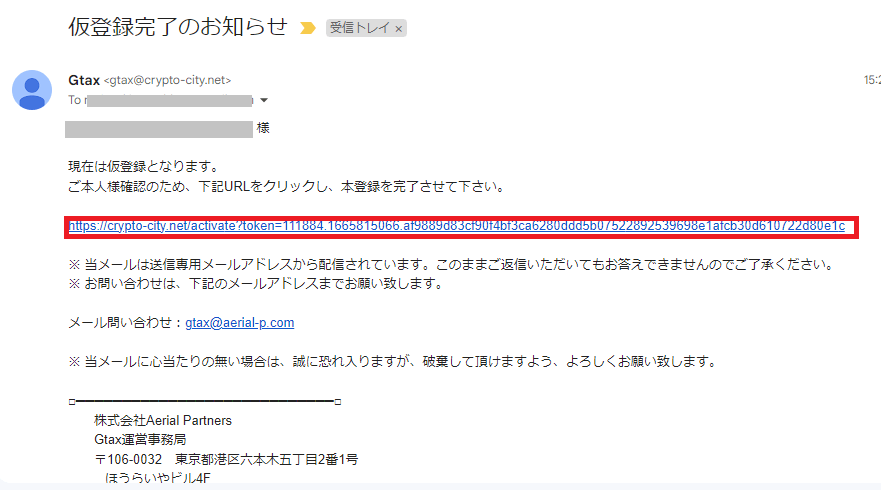
「会員登録が完了しました」と表示されれば、会員登録は完了です。
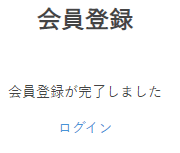

現在利用している取引所を登録して、さっそく損益計算してみましょう。
ちなみに取引所はあとから追加することもできるので、安心してください。
①会員登録完了画面の「ログイン」をクリックして、Gtaxにログインします。
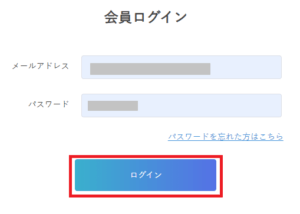
②初回ログイン時には以下のような画面が表示されます。
「取引所を選択する」をクリックします。
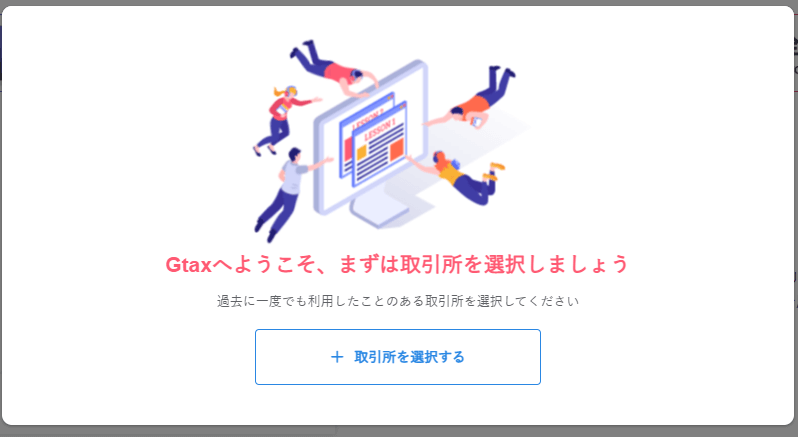
Gtaxが対応している取引所が表示されます。
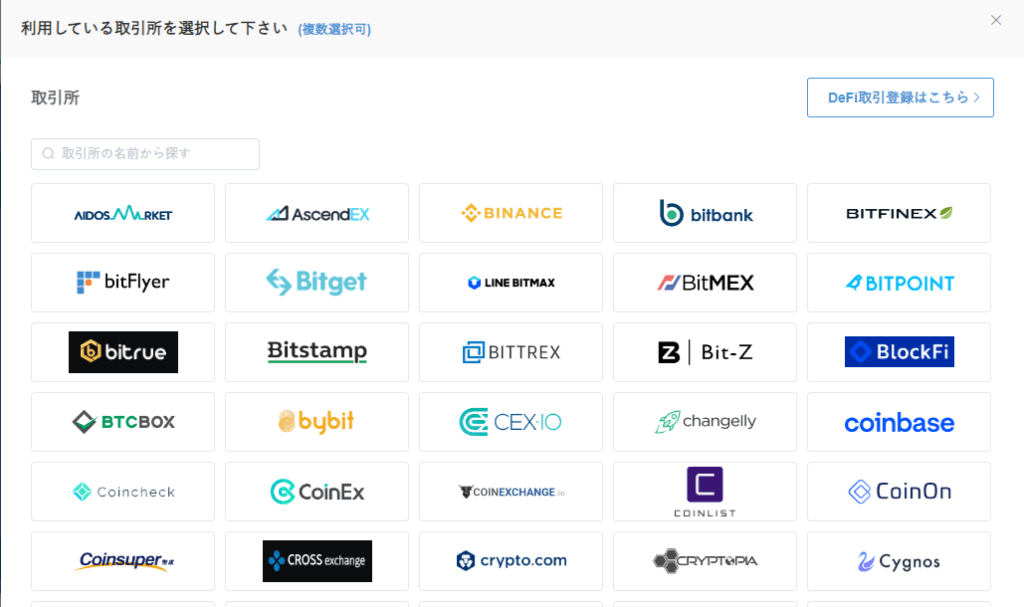
③今持っている口座の取引所を選択します。
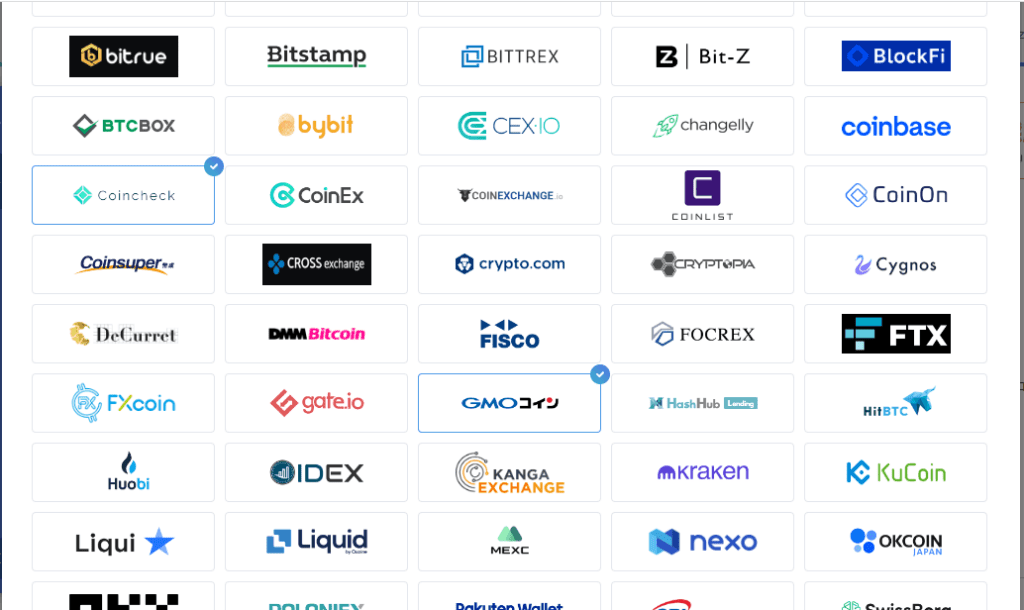
④取引所を選択したら、「登録する」をクリックします。
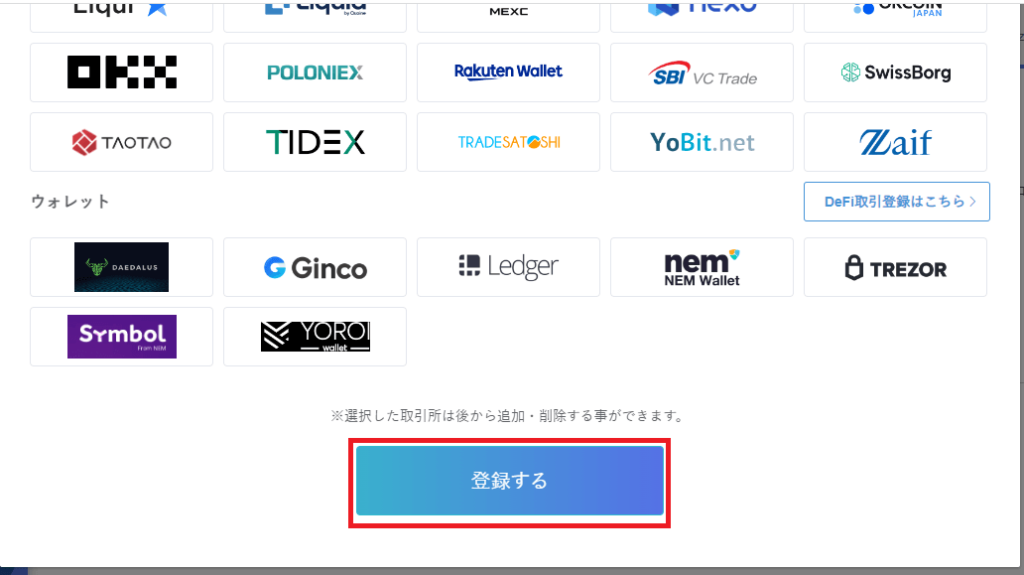
これで、取引所の初期設定は完了です。
仮想通貨の取引履歴を取り込む
Gtaxへの登録が完了したら、さっそく仮想通貨の取引履歴を取り込んでみましょう。
Gtaxは、国内外60以上の取引所に対応しています。
Gtaxが対応している取引所一覧は、以下のサイトを参照してください。
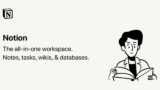
各取引所から取引履歴をダウンロードする方法は、以下のマニュアルを参照してください。

仮想通貨の取引履歴を取り込む流れは、以下のとおりです。
- 取引所のサイトから取引履歴をダウンロードする
- Gtaxにアップロードする

取引所が変わっても、やることは同じです。
たった2ステップでできるので、さっそくやってみましょう。
コインチェックの取引履歴を取り込む
ここでは、コインチェックの取引履歴を取り込む方法を紹介します。
コインチェックの取引履歴を取り込む方法は、以下のマニュアルも参考にしてください。

①コインチェックのトップページにアクセスします。
②「ログイン」をクリックして、ログインします。
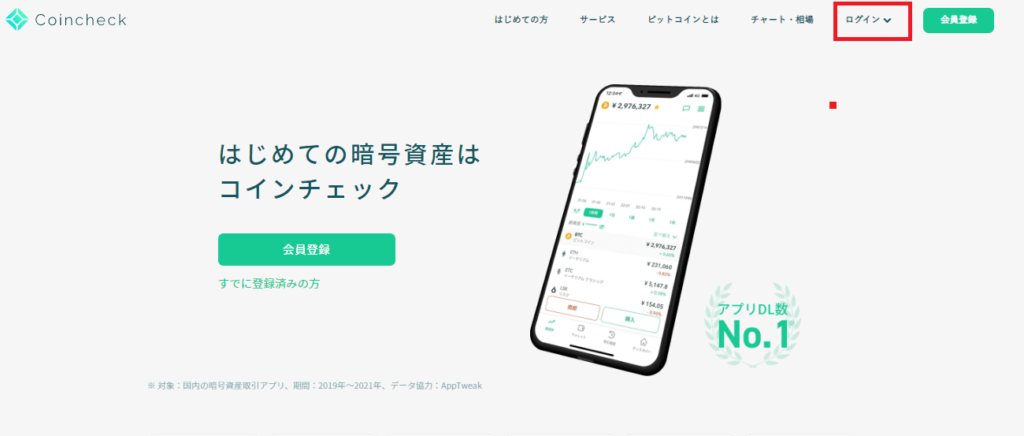
③メニューにある、「取引履歴」をクリックします。
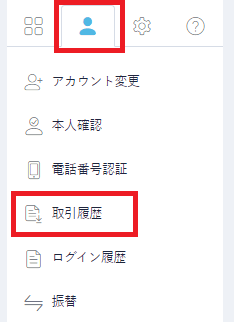
④「Coincheckフォーマット(新)」タブを開いて、取引履歴をダウンロードしたい月の「ファイル作成」をクリックします。
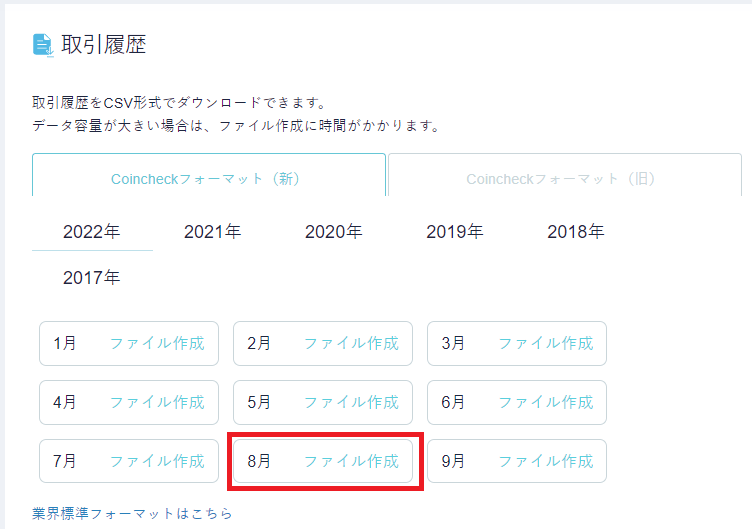
⑤ファイル作成が完了したら、「ダウンロード」という表示に変わります。
「ダウンロード」をクリックして、CSVファイルをダウンロードします。
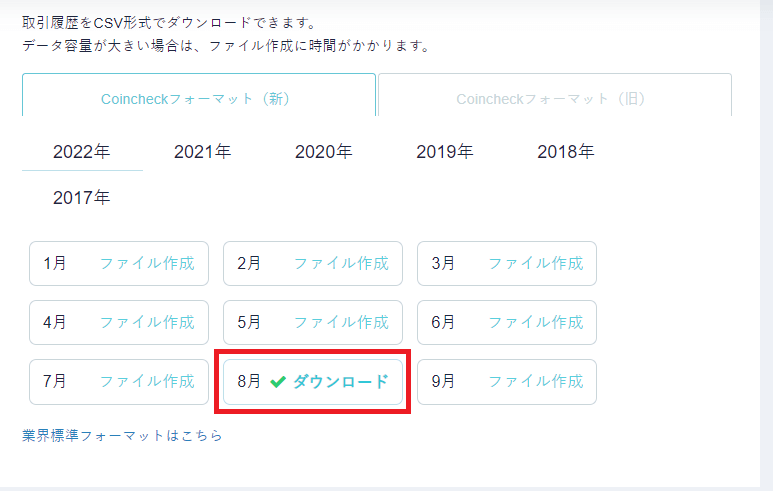
ここまでで、取引履歴のダウンロードは完了です。
ここからは、Gtaxに取引履歴を取り込みます。
①Gtaxのトップページにアクセスして、ログインします。
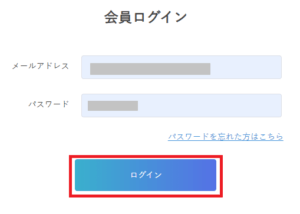
②「データ取り込み」画面にある、Coincheckの「年間取引履歴」をクリックします。
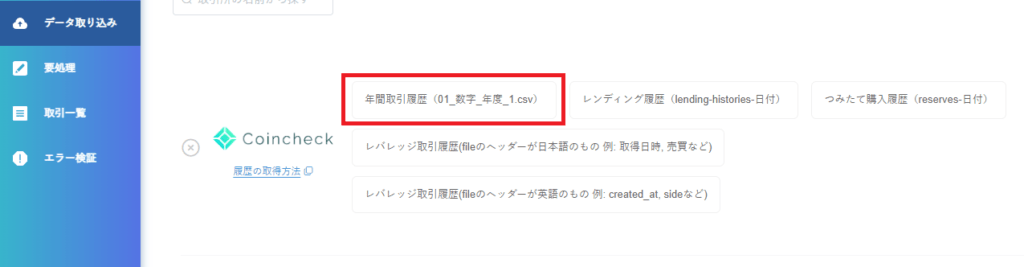
③「取引履歴のファイルをアップロードしてください」の画面で、先ほどダウンロードしたファイルを選択します。
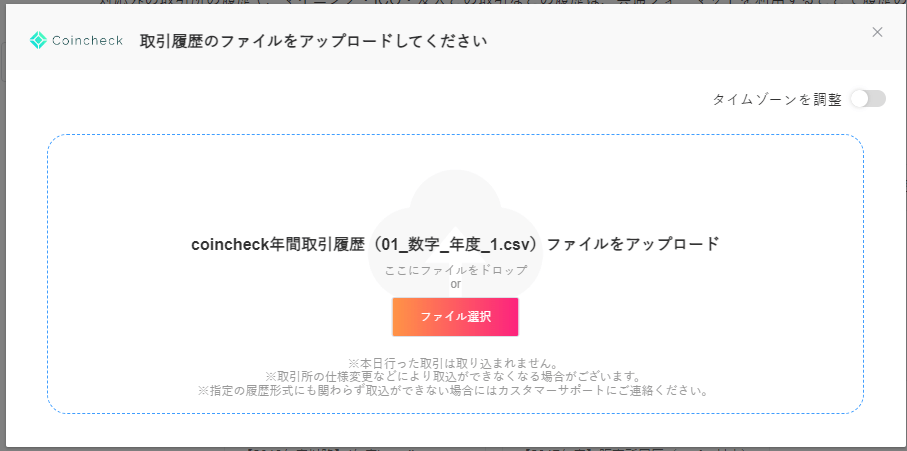
「アップロードが完了しました」と表示されれば、取引履歴の取り込みは完了です。
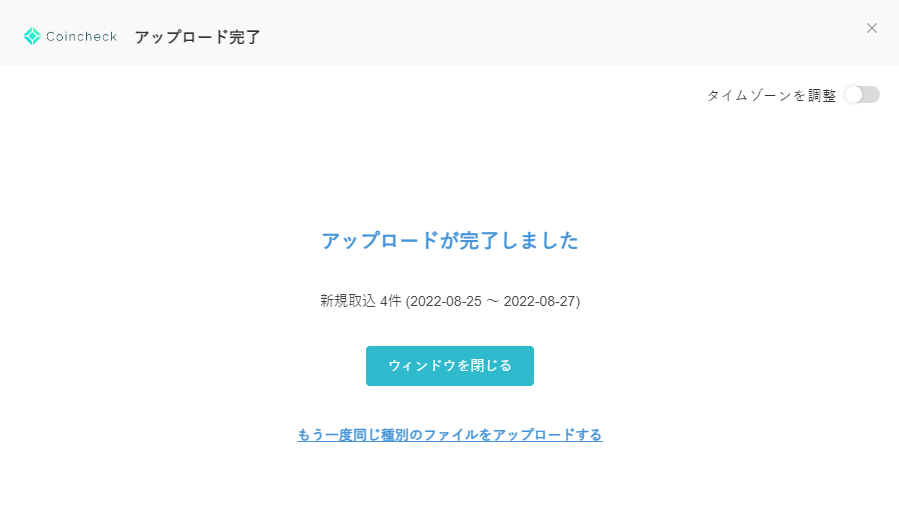
取り込んだ取引履歴はポートフォリオで確認できます。
ポートフォリオの確認方法は、のちほど紹介します。
GMOコインの取引データをダウンロードする
ここでは、GMOコインの取引履歴を取り込む方法を紹介します。
GMOコインの取引履歴を取り込む方法は、以下のマニュアルも参考にしてください。

①GMOコインのトップページにアクセスします。
②「ログイン」をクリックして、ログインします。
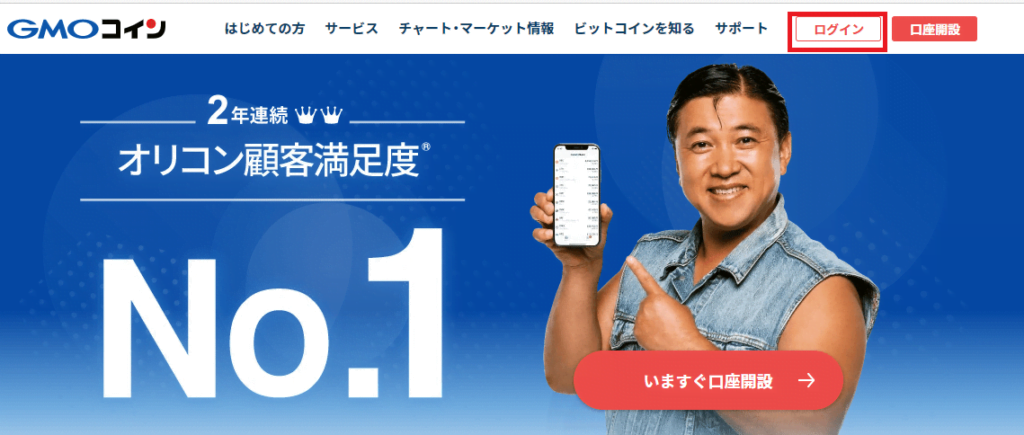
③左メニューの「明細」にある「CSV」をクリックします。
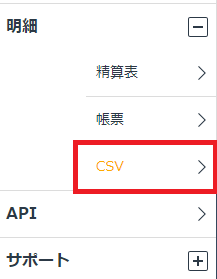
④「CSVを作成」をクリックします。
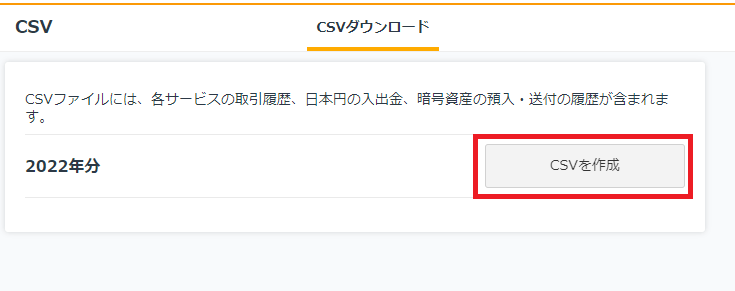
⑤「CSVを作成してよろしいですか?」という画面が表示されるので、「実行」をクリックします。
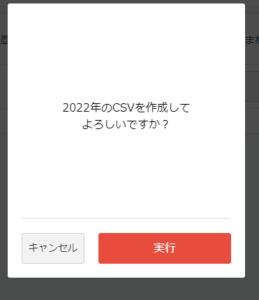
⑥「CSVの作成を開始しました」と表示されるので、少し待ちます。
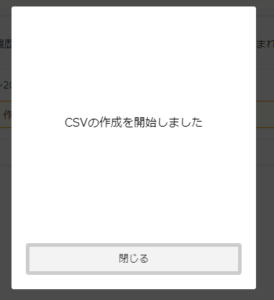
CSVファイルの作成中は、CSVを作成中です。という画面が表示されます。
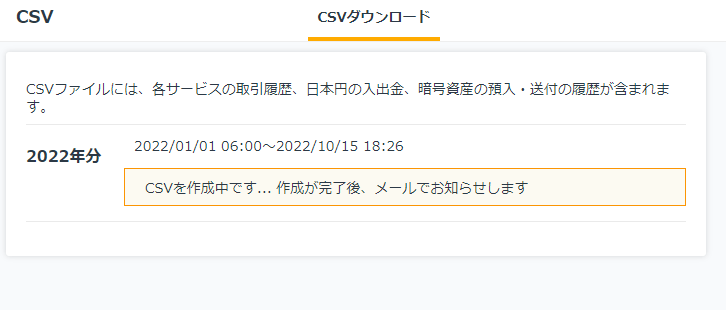
⑦CSVファイルの作成が完了したら、「CSVダウンロード」をクリックして、ダウンロードします。
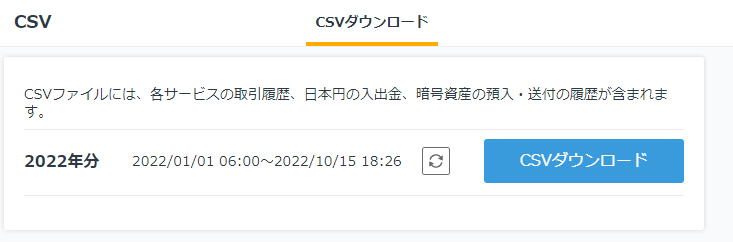
ここまでで、取引履歴のダウンロードは完了です。
ここからは、Gtaxに取引履歴を取り込みます。
①Gtaxのトップページにアクセスして、ログインします。
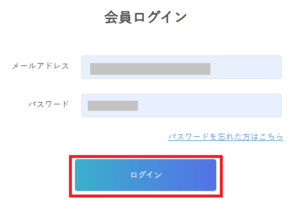
②「データ取り込み」画面にある、GMOコインの「【2018年度以降】(年度)_trading_report」をクリックします。

③先ほどダウンロードしたCSVファイルを選択して、アップロードします。
「アップロードが完了しました」と表示されれば、取引履歴の取り込みは完了です。
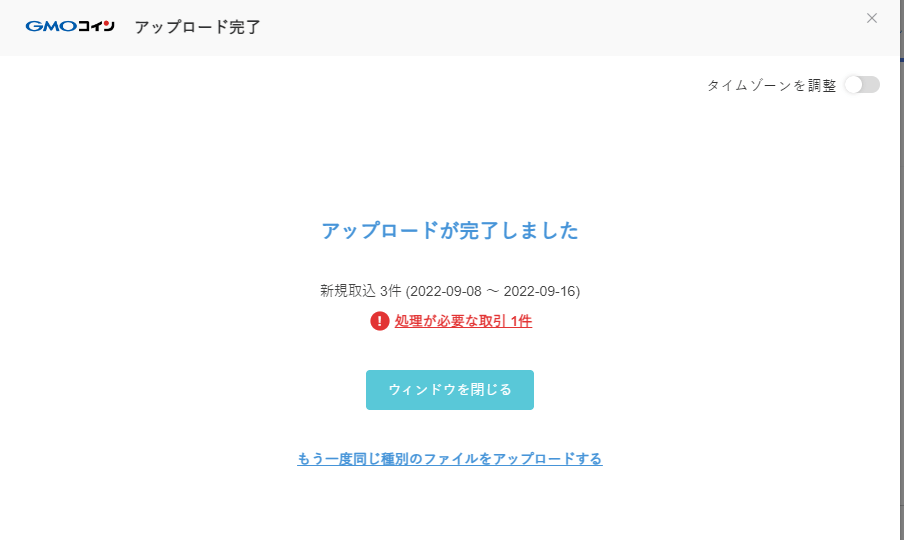
【補足】要処理取引に対応する
処理が必要な取引は、「要処理」画面に表示されます。
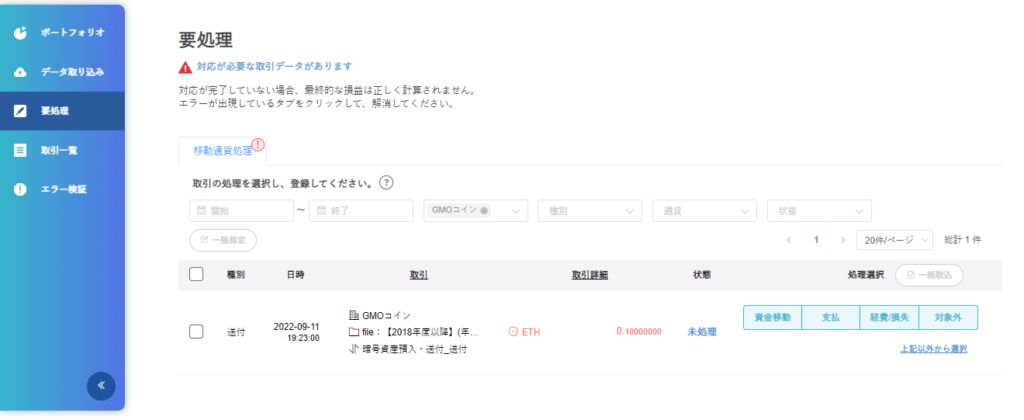

私の場合は、取引所からウォレットへの送金取引が「処理が必要な取引」に表示されました。
要処理取引は、取引の処理を選択して取引履歴に登録します。
要処理取引の登録方法については、以下のマニュアルを参照してください。
今回のように取引所からウォレットへの資金移動の取引であった場合、「資金移動」を選択して、「一括取込」をクリックします。

取り込んだ取引は「処理済」になります。
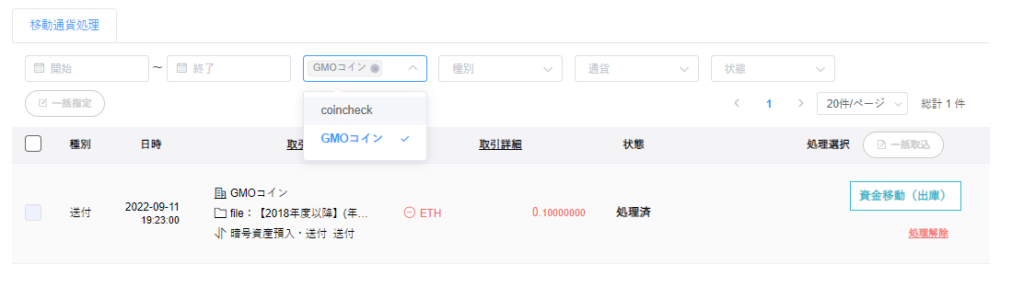
取引一覧にも追加されます。
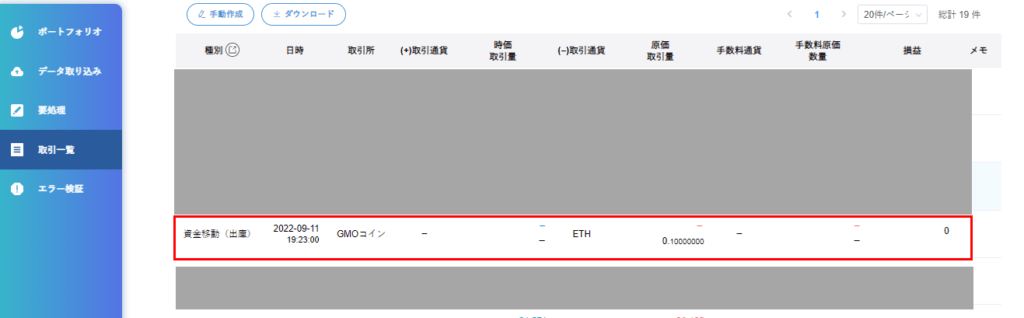
仮想通貨の送金取引などは、取引履歴を取り込んだあとに、取引の処理を選択しましょう。
ポートフォリオを確認する
取引履歴を取り込んだら、ポートフォリオで損益状況を確認しましょう。
ポートフォリオでは、取り込んだ取引履歴から損益計算した結果を確認できます。
複数の取引所を利用している場合は、すべての取引を合算した損益状況が分かります。
ポートフォリオの見方については、以下のマニュアルを参照してください。
ここでは、ポートフォリオで確認できる内容について紹介します。
まず、「損益・残高サマリー」として、すべての取引の損益状況が一目で分かります。
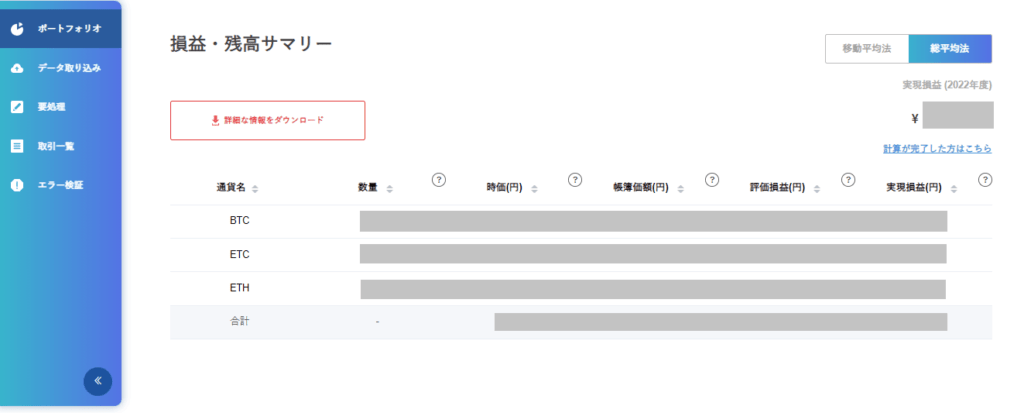
損益状況の詳細として、保有コインごとの実現損益や含み損益を、棒グラフで確認できます。
また、時価や原価に対する保有コインの割合を、円グラフで確認できます。
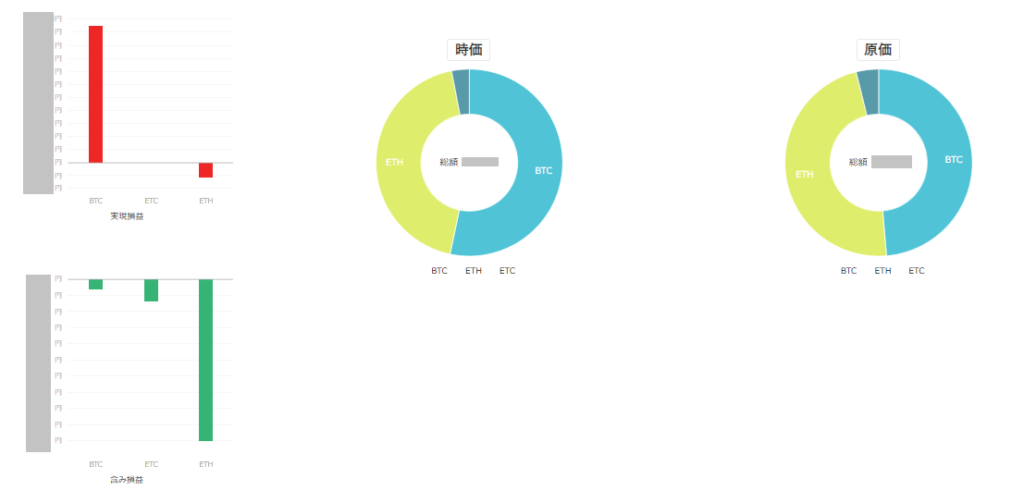
ポートフォリオを確認して、自分の仮想通貨取引の損益状況を把握しましょう。
【仮想通貨の確定申告】Gtaxの登録から使い方を紹介します
今回は、Gtaxに登録して、仮想通貨の損益計算するやり方を紹介しました。
ポイントをおさらいします。
Gtaxに登録するために必要な情報は以下のとおりです。
- メールアドレス
- パスワード(英数字6文字以上)
Gtaxへの登録は5分程度で簡単にできます。
Gtaxに登録したらさっそく取引履歴を取り込んで損益計算してみましょう。
Gtaxで仮想通貨の取引履歴を取り込む流れは、以下のとおりです。
- 取引所のサイトから取引履歴をダウンロードする
- Gtaxにアップロードする
たった2ステップで簡単に取引履歴を読み込んで、損益状況を確認できます。
無料プランもあるので、これを機会に仮想通貨取引の損益計算を始めてみましょう。

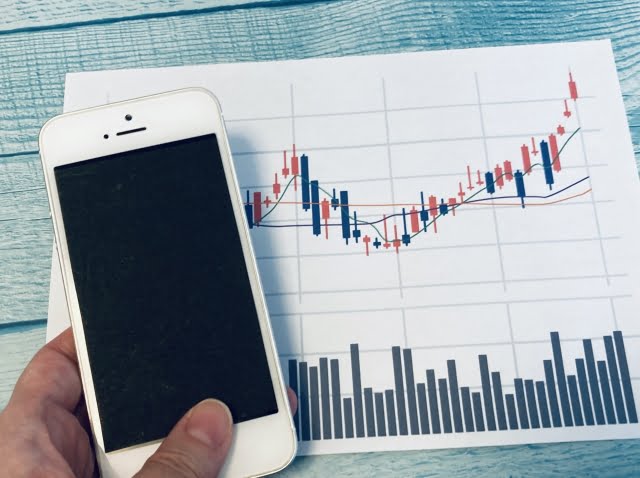

コメント