LINE公式アカウントには、リッチメニューという機能があります。
リッチメニューとは、LINEトーク画面下部に表示される以下のようなメニュー画面です。
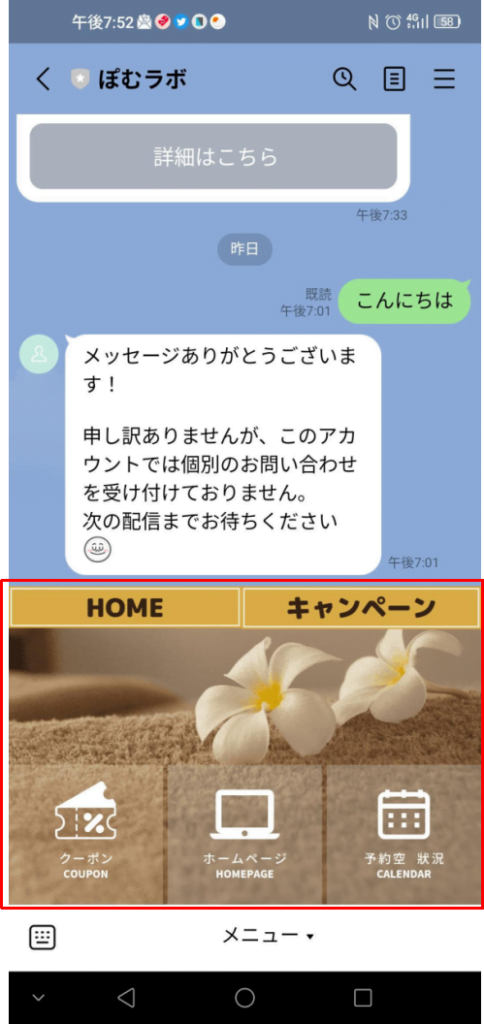
LINE公式アカウントの機能では、トーク画面に表示できるリッチメニューは1つのみです。
- タブ切り替えで複数のリッチメニューを表示したい
というあなたは、Poster(ポスター)というLINE公式アカウント運用ツールがおすすめです。
Poster(ポスター)とは、LINE公式アカウントを、より使いやすくしたサービスです。
Posterを使うと、無料で簡単に、リッチメニューのタブ切り替えを設定できます。
今回は、Poster(ポスター)を使って、LINE公式アカウントのリッチメニューをタブ切り替えする方法を紹介します。
まだ、Poster(ポスター)を利用していないという人は、以下より無料登録してみましょう。
今回紹介する手順の概要
今回は、リッチメニューをタブ切り替えする方法を、紹介します。
手順の概要は、以下のPosterの公式マニュアルを参照してください。
手順の流れは以下のとおりです。
- ステップ11つ目のリッチメニューを作成する
- ステップ22つ目のリッチメニューを作成する
- ステップ3リッチメニューをタブ切り替えする
- ステップ4リッチメニューのタブ切り替えを確認する
ちなみに今回作成するリッチメニューは、Canvaを使って作成しました。
Canvaというデザインツールを使うと、リッチメニューの画像が簡単に作れます。
Canvaには無料プランと有料プランがあり、有料プランにすると、7500万点の素材を使ってデザインできます。
有料プランにはお試し期間もあるので、気になる人は以下より試してみましょう。

私はCanvaも初心者のため、デザインセンス皆無の画像です。
「画像は何でも良いのでリッチメニューのタブ切り替えを試してみたい」
という人は、以下よりダウンロードして使ってください。
1つ目のリッチメニューを作成する
まずは、1つ目のリッチメニューを作成します。
リッチメニューの作成方法は、Posterのマニュアルを参考にしてください。
また、以下の記事でもリッチメニューの作成方法を紹介しているので、参考にしてみてください。

デフォルトメニューとなるリッチメニューの作成例は、以下のとおりです。
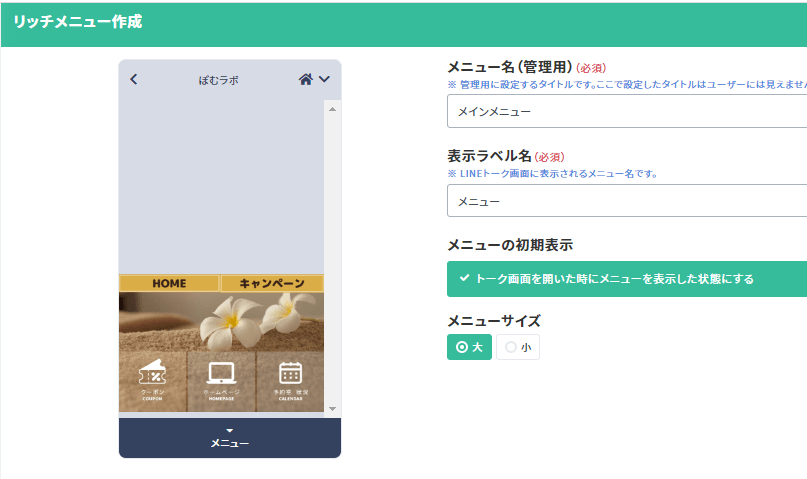
リッチメニューのタブ切り替えをするために、リッチメニューのアクションとして、メニュー切り替えのアクションを定義します。
①「リッチメニュー作成」画面で、「アクション領域を追加する」をクリックします。
②タブ切り替えしたい画像をドラッグ&ドロップで囲みます。今回の場合は、「キャンペーン」という画像をドラッグ&ドロップで囲みます。
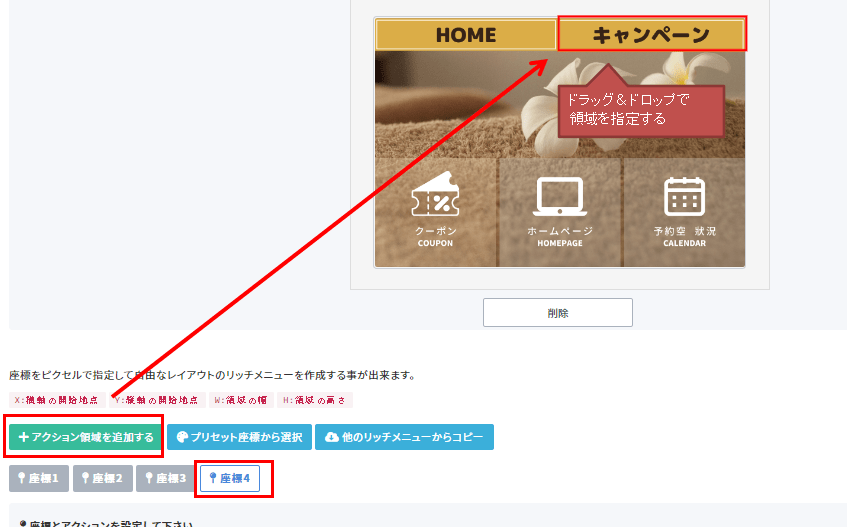
③「タップ時のアクション」として、「メニュー切り替え」を選択します。
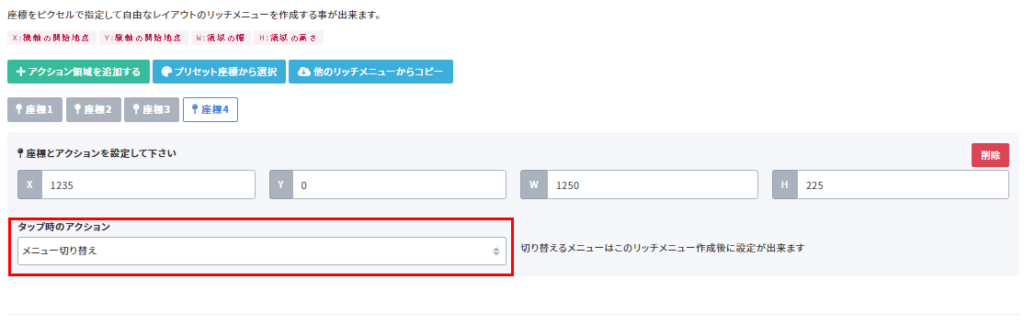

「タブ切り替えだけ試してみたい」という人は、タブ切り替え以外の領域のアクションは、定義しなくてもよいです。
今回は、タブ切り替え以外の領域のアクションには、適当なものを設定しています。
すべてのアクションを設定したら、リッチメニューを作成します。作成したリッチメニューのサンプルは以下のとおりです。
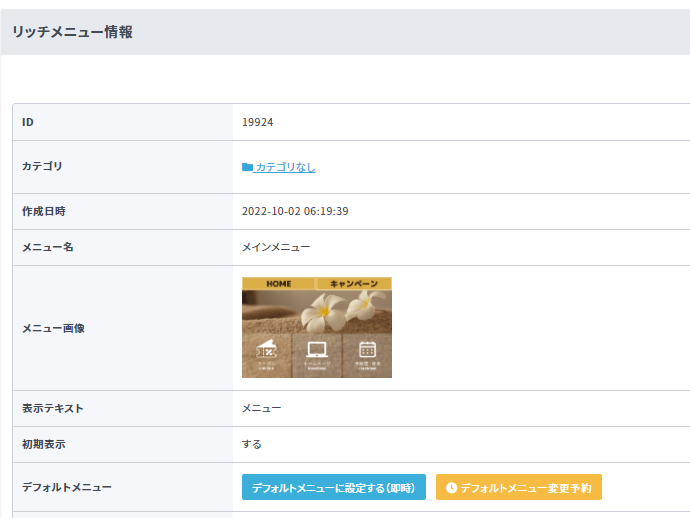
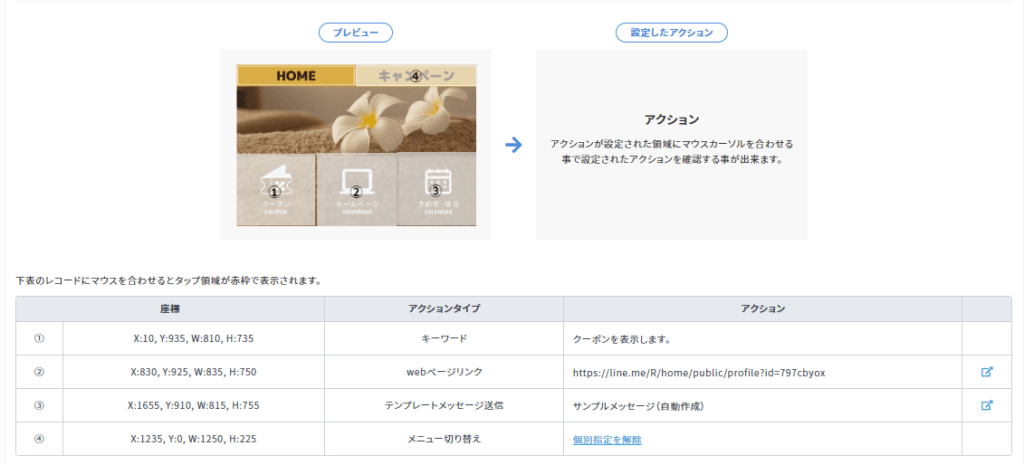
2つ目のリッチメニューを作成する
1つ目のリッチメニューと同様に、2つ目のリッチメニューも作成します。
リッチメニューの作成例は、以下のとおりです。
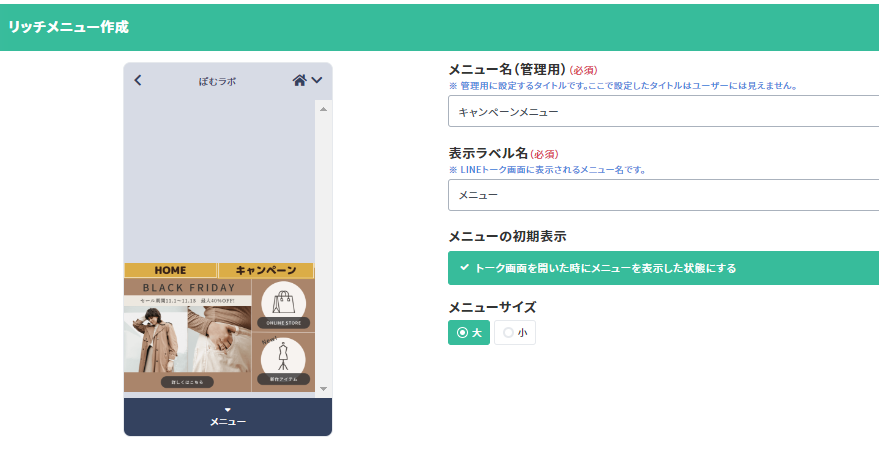
今度は、「HOME」をクリックしたときに、1つ目のリッチメニューに切り替えるアクションを定義します。
アクションを定義する手順は、1つ目のリッチメニューを作成するときと同じです。
アクション領域を追加します。
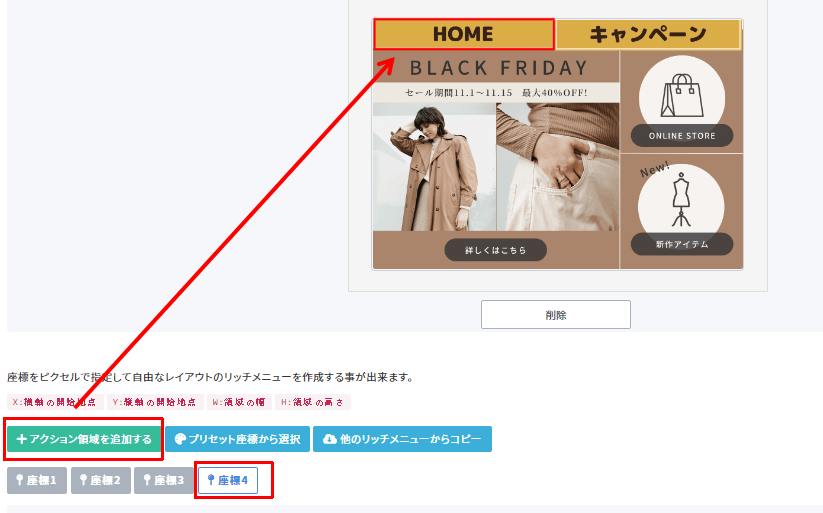
アクションとして、「メニュー切り替え」を選択します。
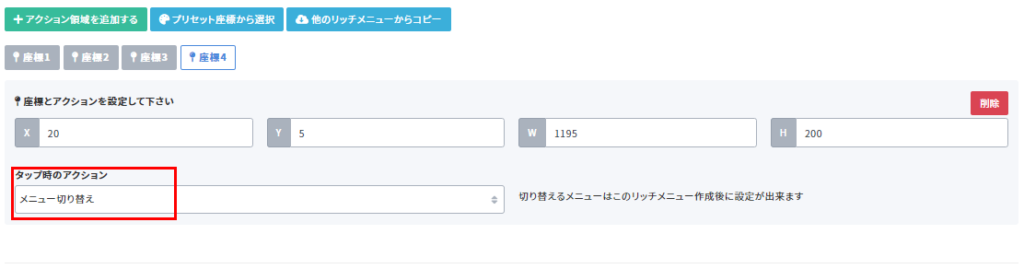
すべてのアクションを設定したら、リッチメニューを作成します。作成したリッチメニューのサンプルは以下のとおりです。
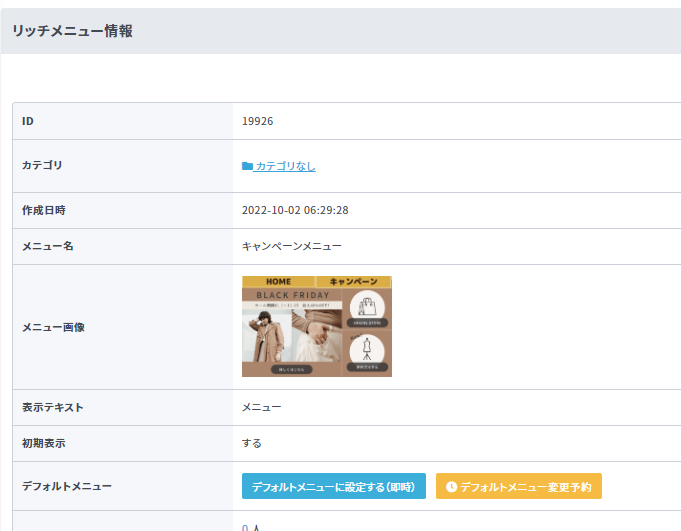
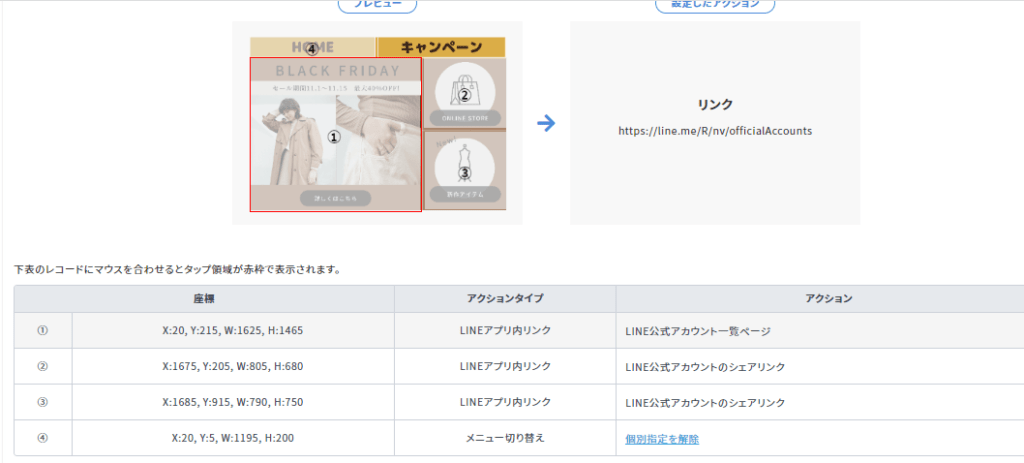
リッチメニューをタブ切り替えする
それでは、リッチメニューをタブ切り替えする方法について、紹介します。
①1つ目に作成したリッチメニューの管理画面を開いて、「メニュー切り替え」のアクションにある「個別指定を解除」をクリックします。
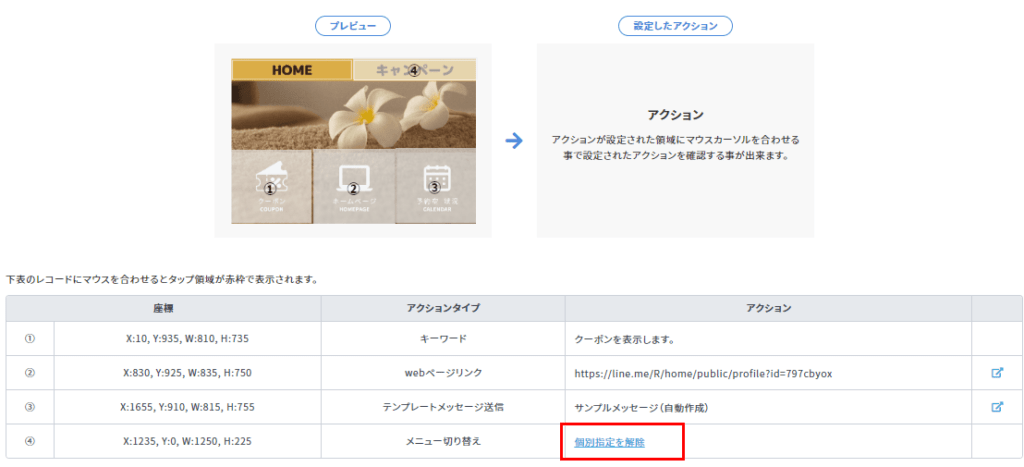
②「リッチメニューを選択」から「キャンペーンメニュー」を選択し、「決定」をクリックします。
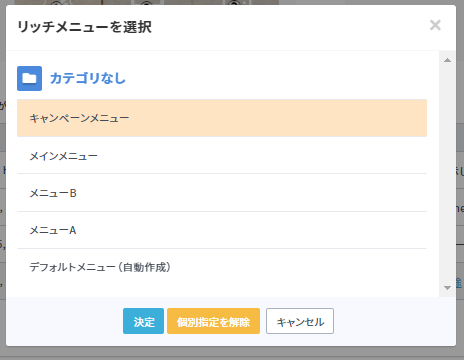
メニューの切り替え設定はこれだけで完了です。

同様に、2つ目に作成したリッチメニューの管理画面を開いて、「メニュー切り替え」のアクションを設定します。
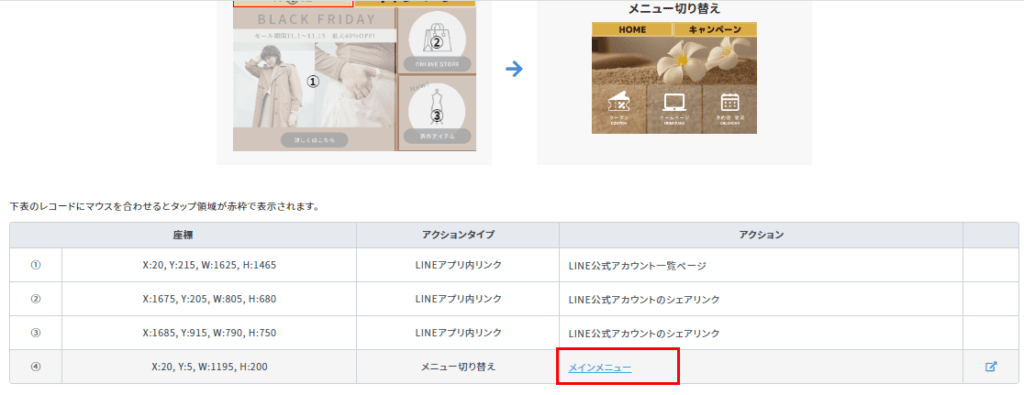
これで複数のリッチメニューを、タブ切り替えできるようになりました。
リッチメニューのタブ切り替えを確認する
それでは、リッチメニューのタブ切り替えを確認してみましょう。
①1つ目に作成したリッチメニューの管理画面を開いて、「デフォルトメニューに設定する」をクリックします。
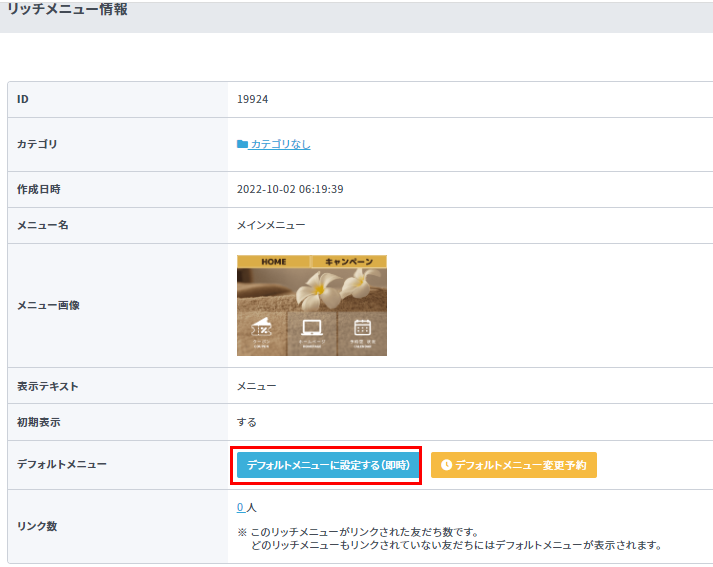
②「デフォルトメニューに設定」画面で、「変更を実行する」をクリックします。
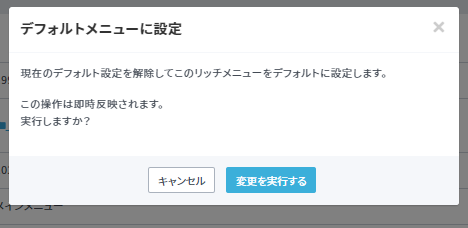
LINEアカウントのトーク画面を開いて、以下のようにリッチメニューが切り替わっていることを確認します。
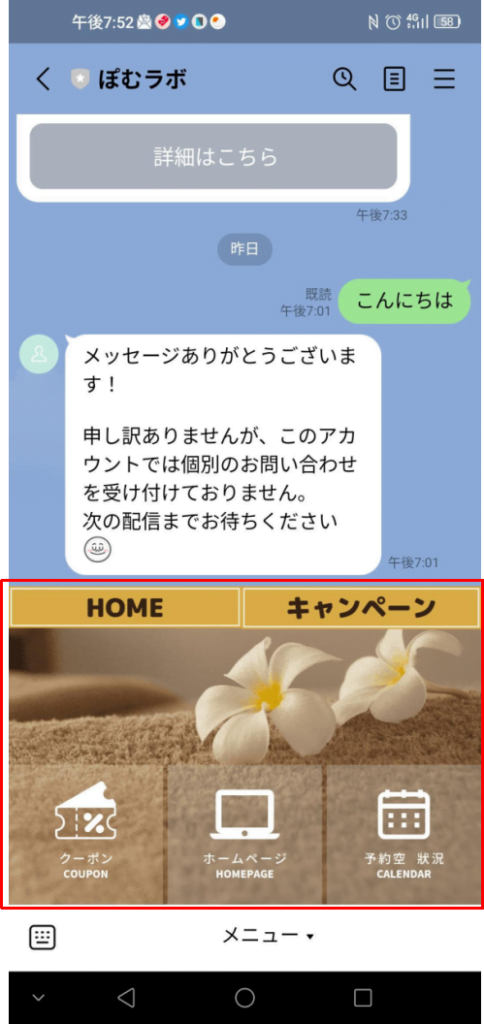
「キャンペーン」タブをクリックして、キャンペーンメニューに切り替わることを確認します。
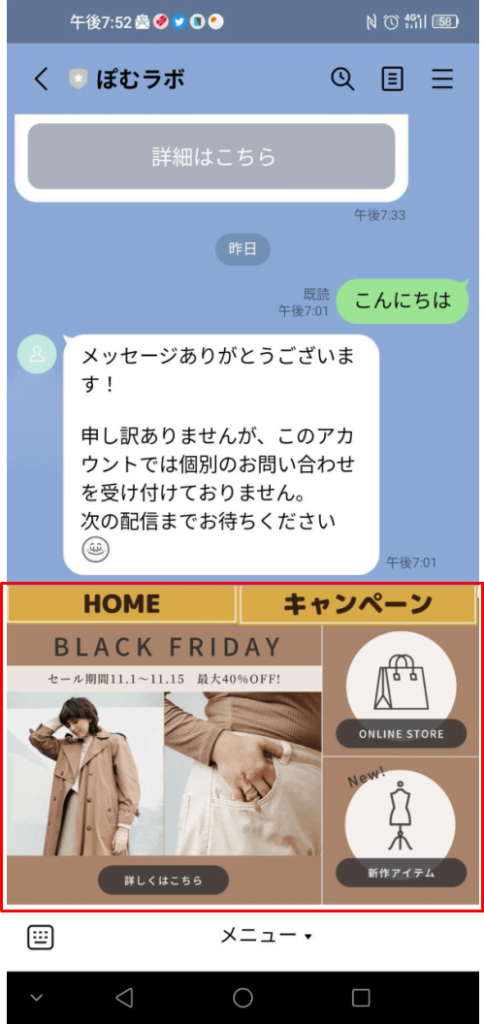
【無料ツール】PosterでLINE公式アカウントのリッチメニューをタブ切り替えする方法 まとめ
今回は、PosterというLINE公式アカウント運用ツールを使って、リッチメニューをタブ切り替えする方法を紹介しました。
LINE公式アカウントには、リッチメニューをタブ切り替えする方法がありません。
Posterを使うことで、無料で簡単にリッチメニューのタブ切り替えができます。
リッチメニューをタブ切り替えすることで、より多くの情報を利用者に提供できます。
タブ切り替えは、LINE公式アカウントにはない機能です。
Posterでリッチメニューのタブ切り替えを設定して、他の公式アカウントに差をつけましょう。
Posterは無料プランもあり、リッチメニューのタブ切り替えは無料で利用できます。
まだ登録していない人は、以下より無料登録してみましょう。

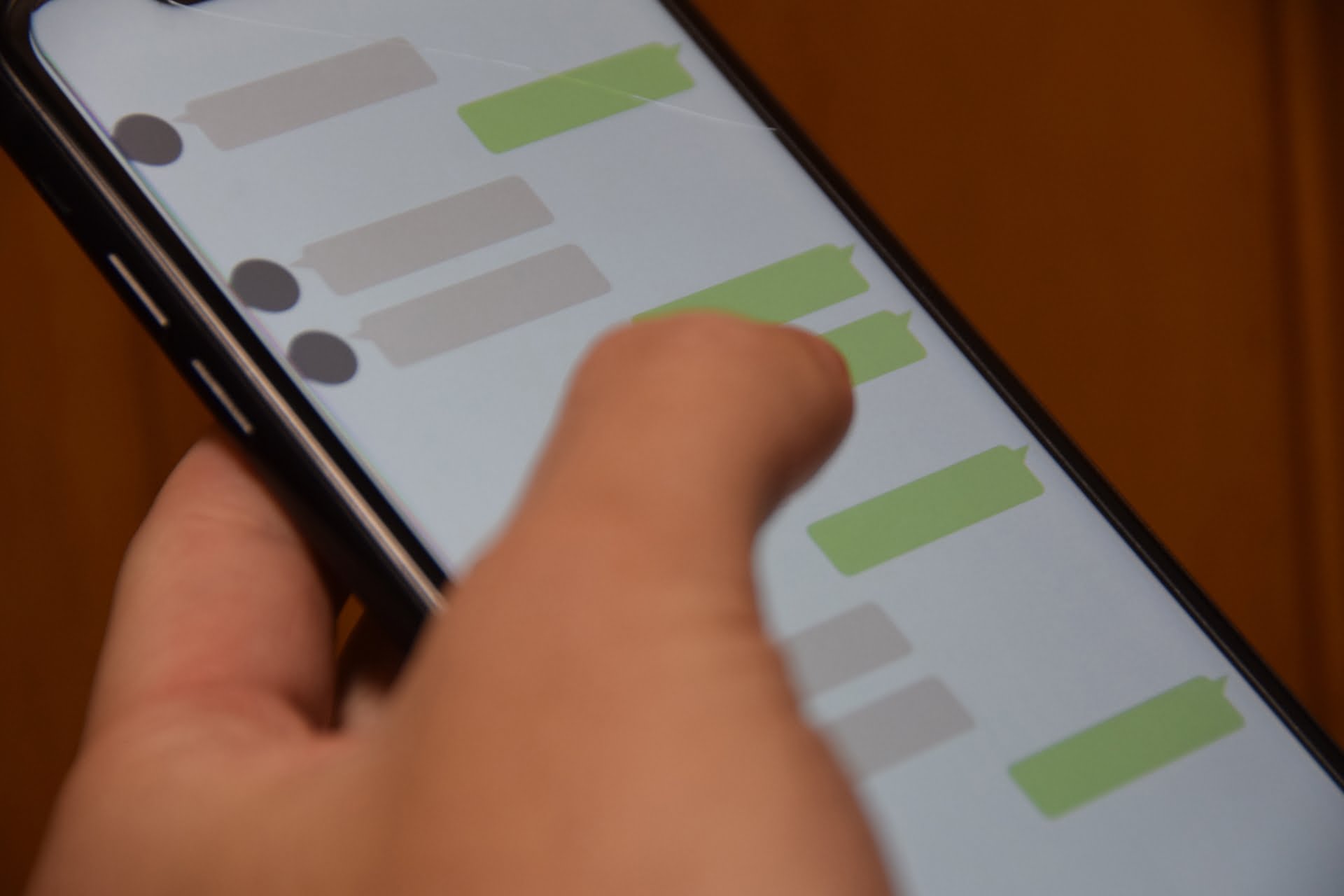


コメント