やよいの白色申告オンラインとは、無料で使える会計ソフトです。
家計簿感覚で会計管理ができるので、簿記や税金の知識がない人でも簡単に使えます。

会社員として働きながら副業をしているけれど、副業の収益状況を管理できていない人におすすめの会計ソフトです。
やよいの白色申告オンラインの魅力については、以下の記事を参考にしてみてください。
今回は、やよいの白色申告オンラインに登録して、取引を入力するまでの流れを紹介します。

やよいの白色申告オンラインを使って、副業の収益管理を始めてみよう!
という人は、今回紹介する手順を参考に、一緒に初期設定していきましょう。
やよいの白色申告オンラインを使ってみたい、という人は、以下より新規登録してみてください。
今回紹介する手順
今回は、やよいの白色申告オンラインに登録して、取引を入力してみます。
それでは、今回紹介する手順の概要を、紹介します。
- ステップ1弥生IDに新規登録する
- ステップ2やよいの白色申告オンラインに申し込む
- ステップ3初期設定をする
- ステップ4取引入力する
登録や設定作業がメインで、すべてブラウザ上で行えます。
作業にかかる目安時間は、約15分程度です。
弥生IDに新規登録する
ここでは、弥生IDに新規登録します。
弥生は、やよいの白色申告オンラインの他にも、青色申告や、法人向けの会計ソフトなども提供しています。
まずは、これらのサービスを利用するのに共通のIDである、弥生IDに新規登録しましょう。
弥生IDの登録をするには、以下より弥生のサイトにアクセスします。
①弥生のサイトにアクセスして、「マイポータル」をクリックします。
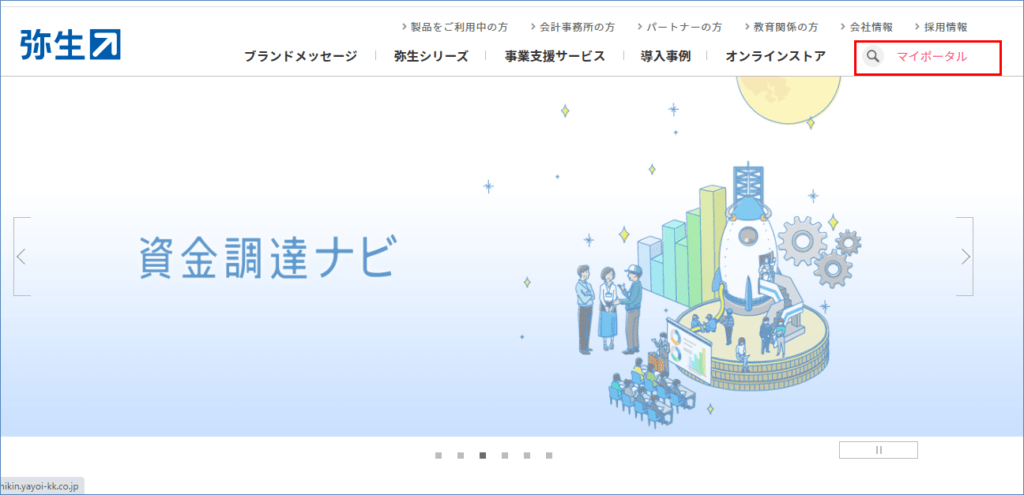
②「弥生ID新規登録」をクリックします。
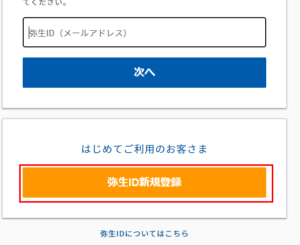
③「弥生ID新規登録」画面で、必要事項を入力し、「登録」ボタンをクリックします。
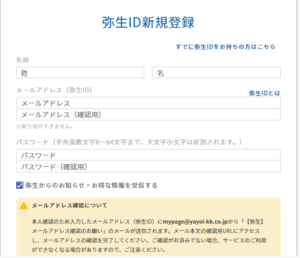
④登録したメールアドレス宛てに確認メールが届きます。
メール内のリンクをクリックして、メールアドレスを確認します。
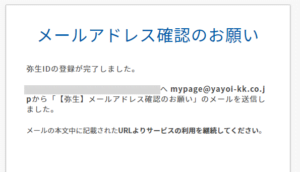
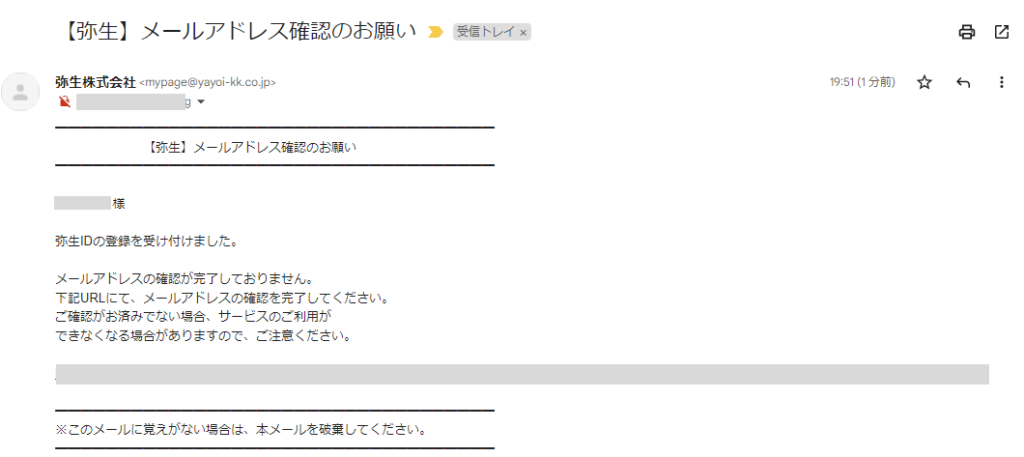
⑤「メールアドレスの確認」画面で、「サービスの利用へ進む」をクリックします。
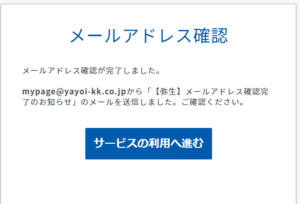
⑥「ログイン」画面で、「次へ」ボタンをクリックします。
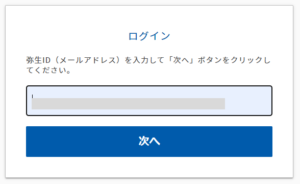
⑦パスワードを入力して、「ログイン」ボタンをクリックします。
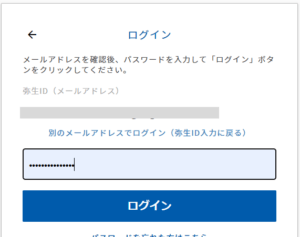
マイポータルにアクセスできれば、登録は完了です。
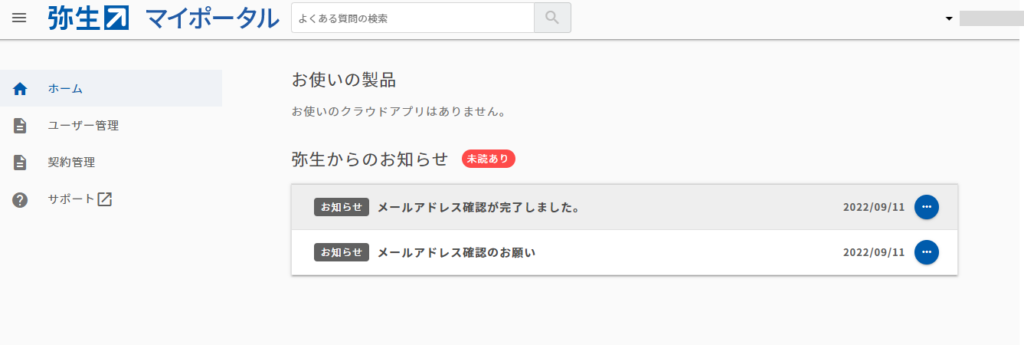
これで、やよいの白色申告オンラインを含むさまざまな弥生のサービスを、利用できるようになりました。
やよいの白色申告オンラインに申し込む
次に、やよいの白色申告オンラインへの申し込みを行います。
今回は、やよいの白色申告オンラインのフリープランに申し込む流れを紹介します。
①「マイポータル」画面で、「契約管理」ー「クラウドアプリ管理」をクリックし、「サービスの契約」をクリックします。
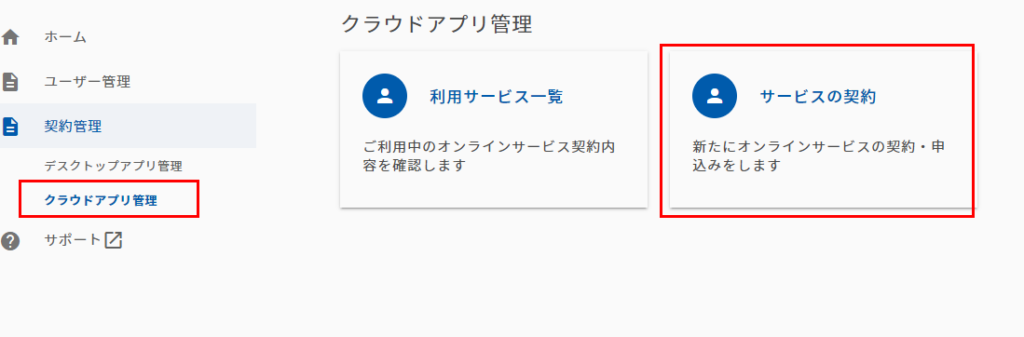
②「やよいの白色申告オンライン」の「サービスのお申し込み」をクリックします。
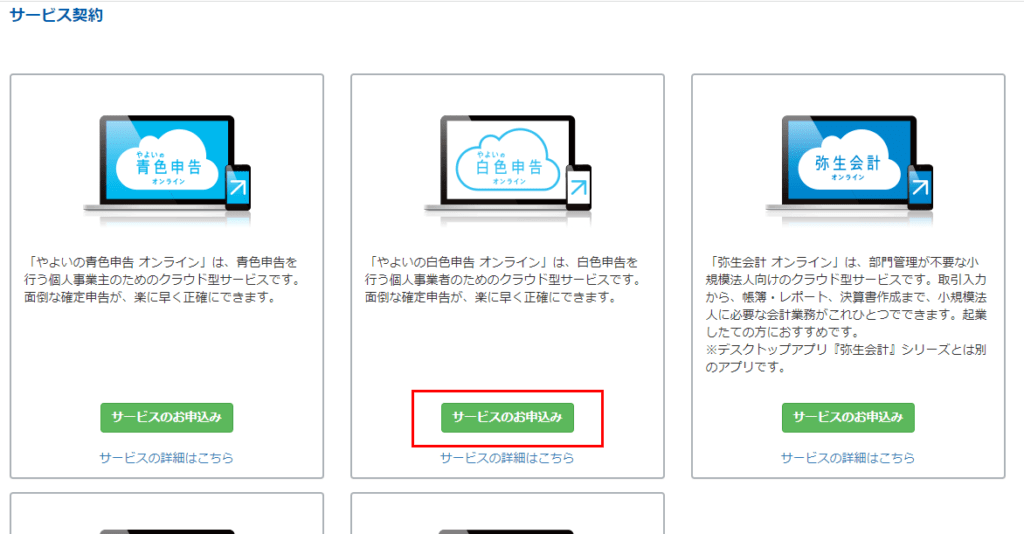
③「基本プラン選択」では、「フリー」をクリックします。
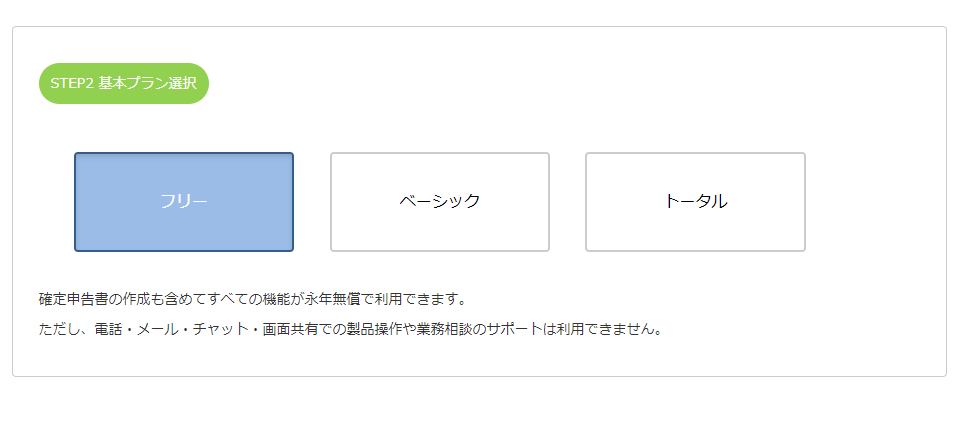
「Misoca」のお試しは任意です。
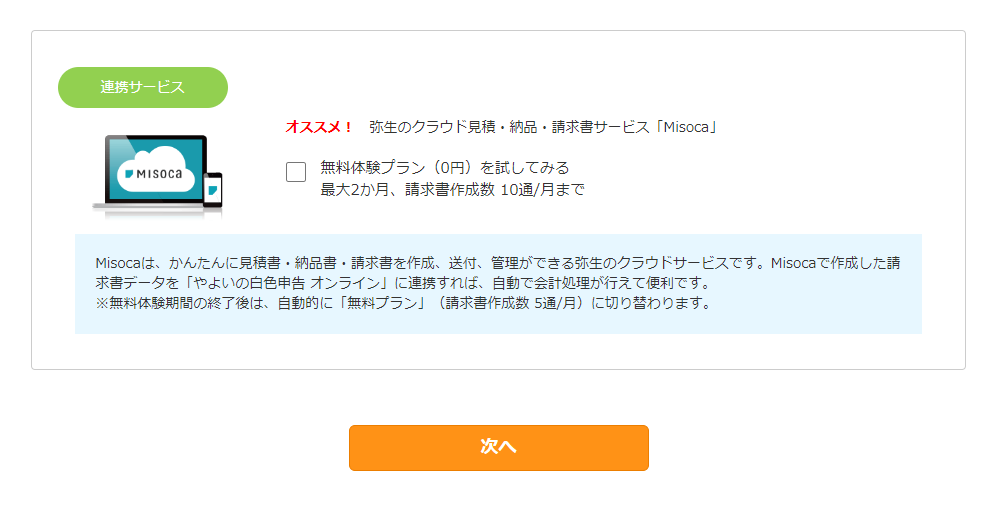
④契約内容を確認して、問題がなければ、プライバシーポリシーに同意して、「申込を確定する」をクリックします。
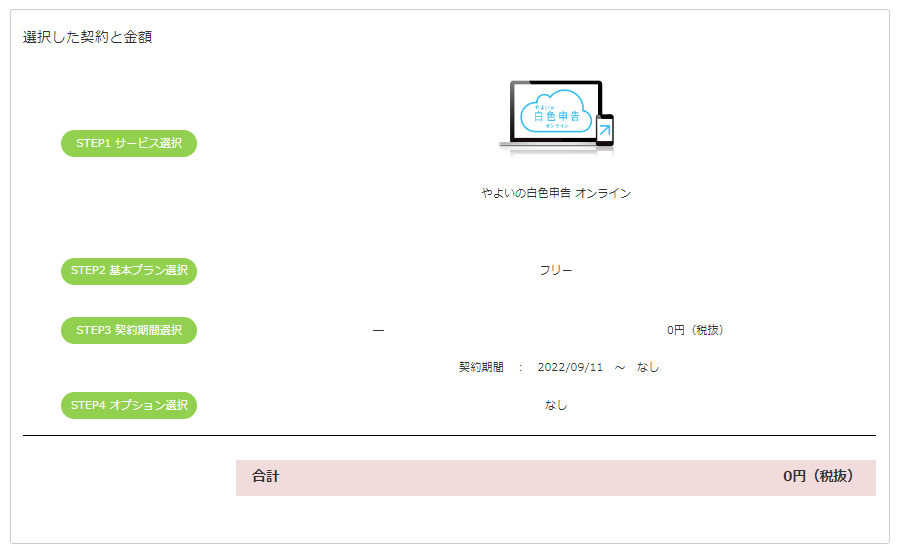
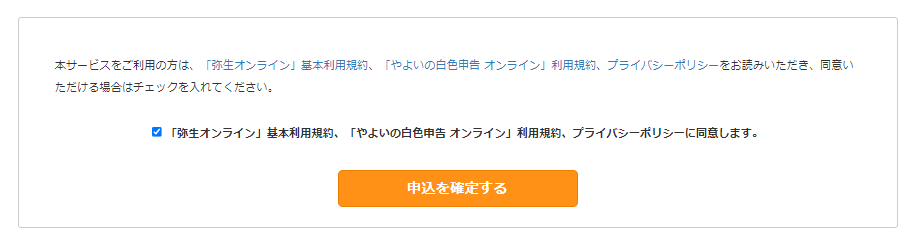
⑤必要事項を入力し、「プライバシーポリシー」に同意して、「登録する」をクリックします。
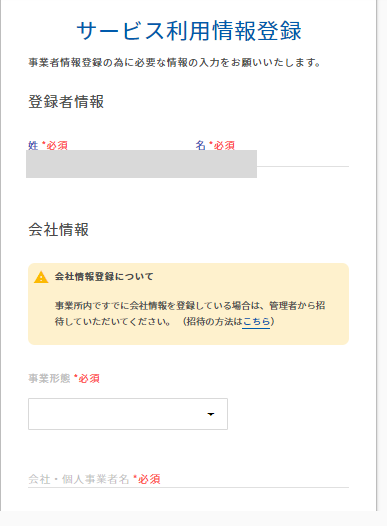
契約完了画面が表示されたら、契約は完了です。
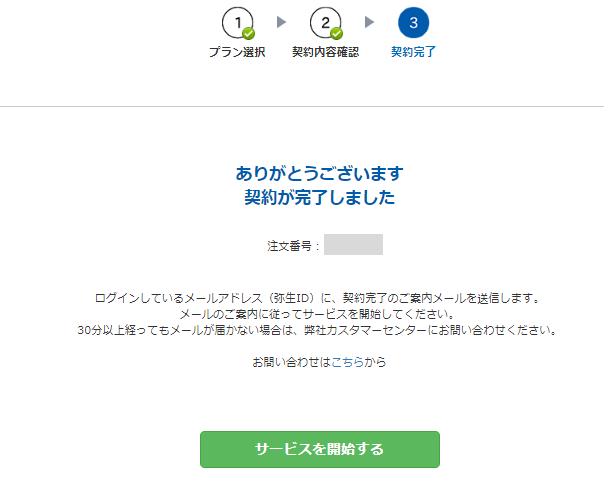
これで、やよいの白色申告オンラインが使えるようになりました。
初期設定をする
やよいの白色申告オンラインを使う前には、初期設定をすることをおすすめします。

初期設定はあとからでもできますが、せっかくなので最初にしておきましょう。
①「マイポータル」にアクセスして、「やよいの白色申告オンライン」の「製品を起動する」をクリックします。
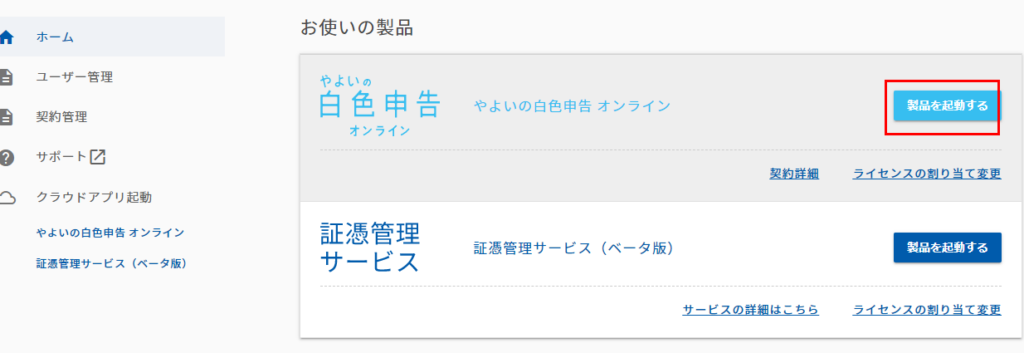
②「はじめに」というアンケートに回答して、「利用開始」をクリックします。

ちなみに今回私は、「確定申告ははじめて」と回答して、利用開始しました。
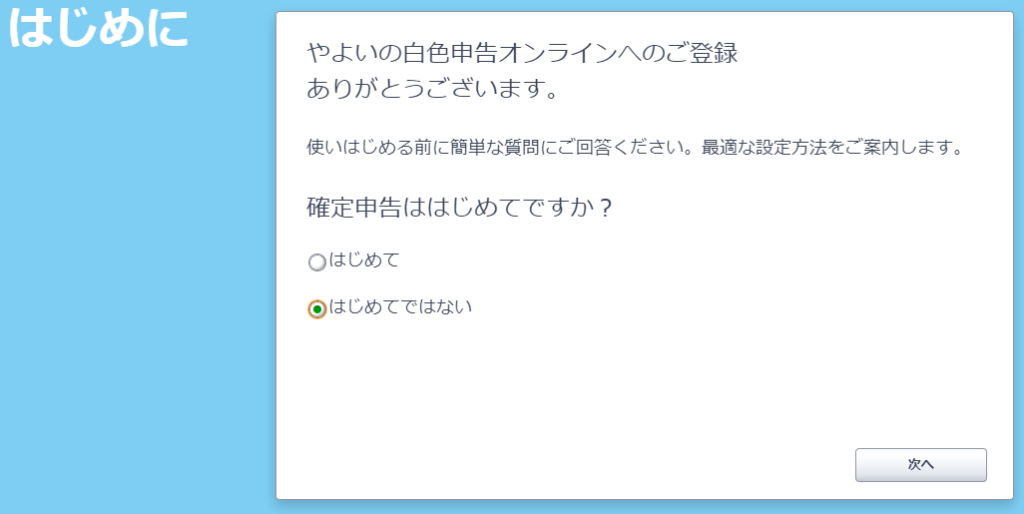
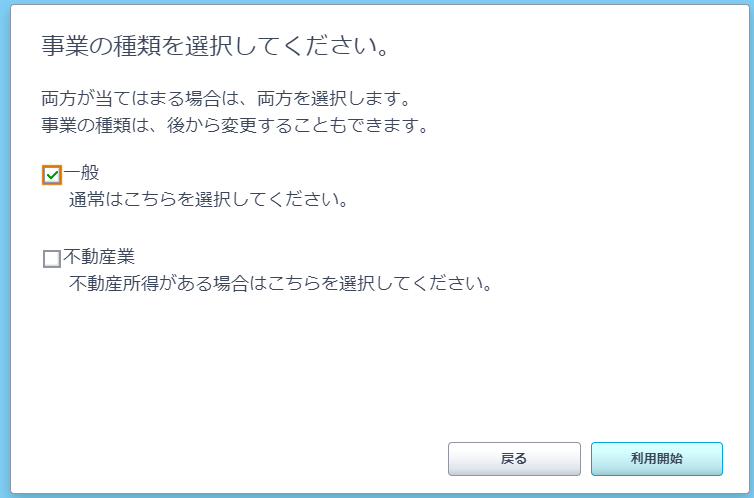
こちらが「やよいの白色申告 オンライン」のメインメニューです。
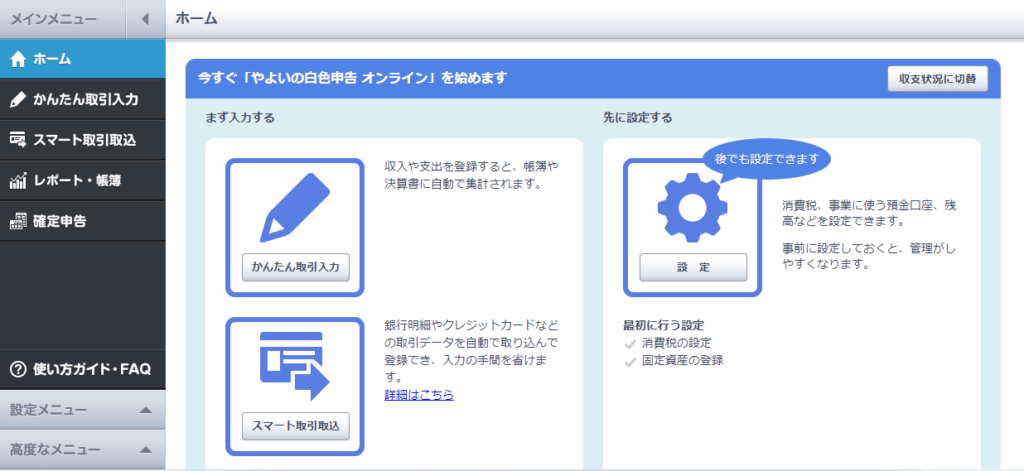
ここからは、初めて、やよいの白色申告オンラインを使うときの設定を行います。
手順の詳細は、以下のマニュアルも参考にしてください。
③メインメニューの、「設定」をクリックします。
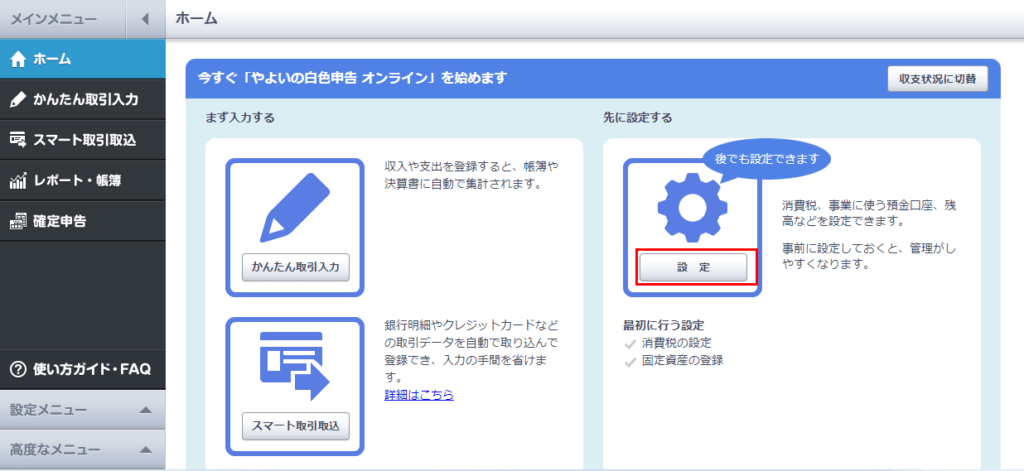
④消費税の、「全体の設定」をクリックします。
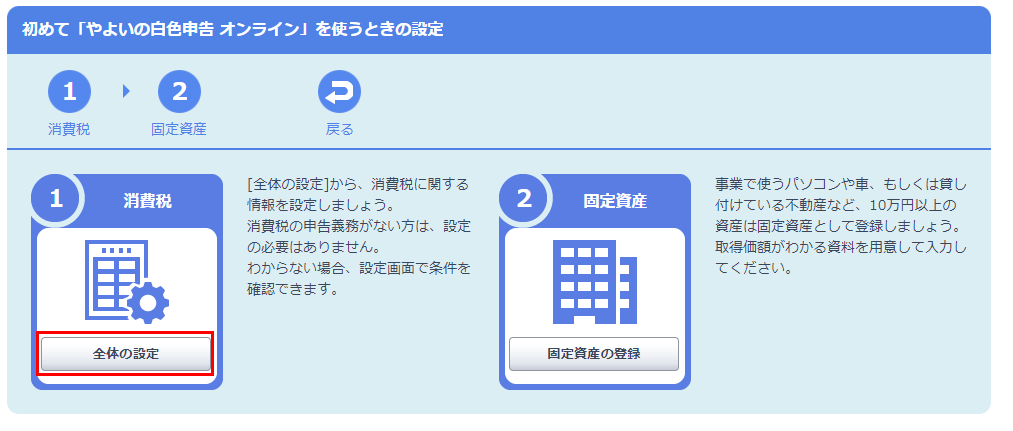
⑤「申告する事業内容の設定」を行います。通常は「一般」を選択します。
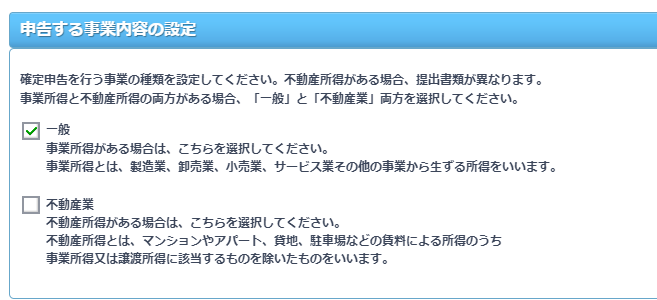
⑥「資産管理の設定」を行います。「資産を管理する」をクリックすると、取引入力のときに、取引手段が入力できるようになります。
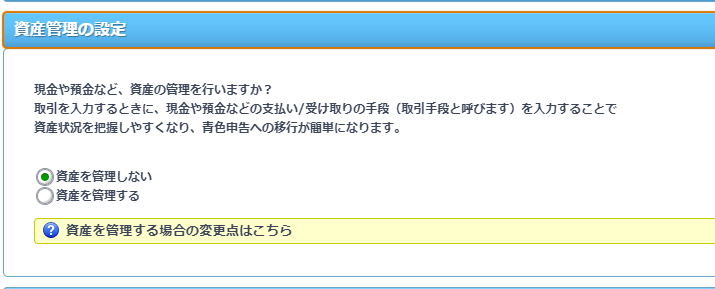
資産を管理する機能については、以下のマニュアルを参考にしてください。
「資産を管理する」をチェックすると、以下のように口座や残高の設定ができるようになります。
資産を管理する機能を使用する人は、口座や残高の情報を設定してください。
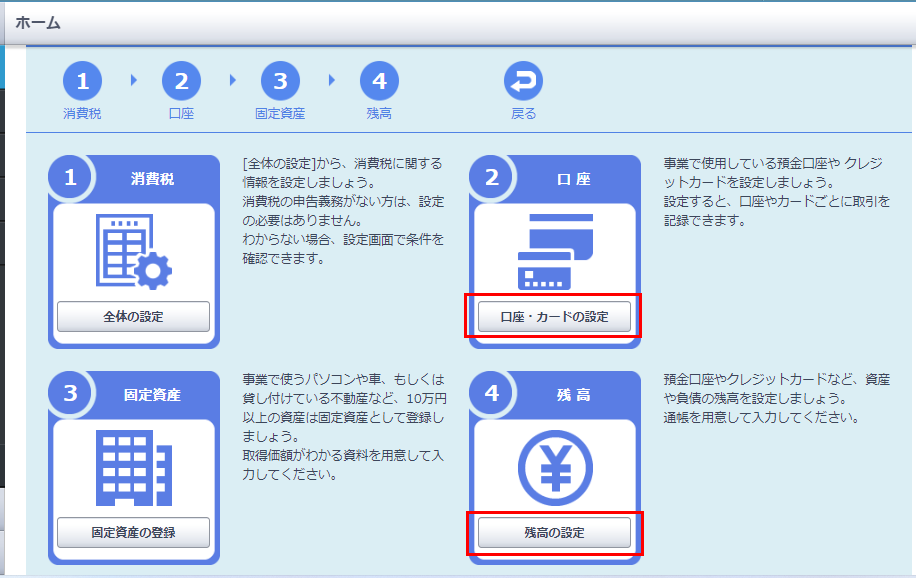

私は事業用のクレジットカードや口座を持っていないため、「資産を管理しない」にしました。
⑦「消費税の設定」を行います。売上高が1,000万円以下の場合は、免税事業者として登録できます。
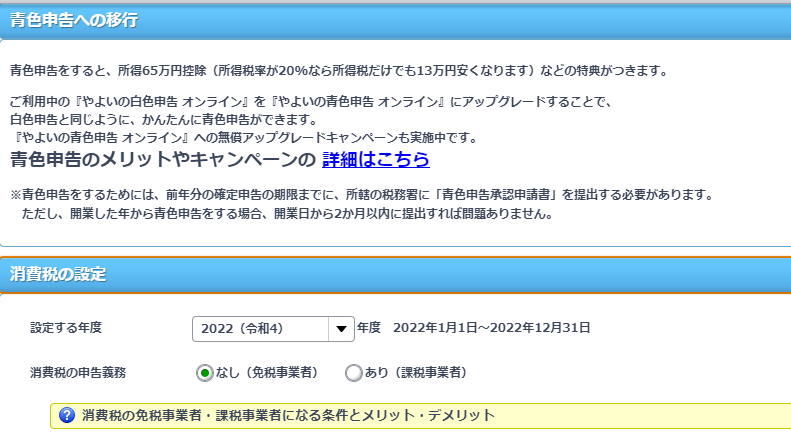
⑧すべて設定したら、「登録」をクリックします。
⑨以下のようなダイアログが表示されたら、「OK」ボタンをクリックします。
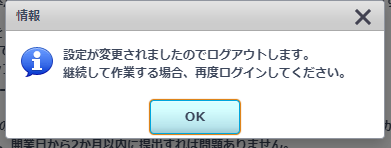
次に、固定資産の設定を行います。

私は登録できる固定資産がないため、何も登録しませんでした。
以下では、固定資産がある場合の登録の流れを紹介します。
⑩ホーム画面から再び「設定」ボタンをクリックして、「固定資産登録」をクリックします。
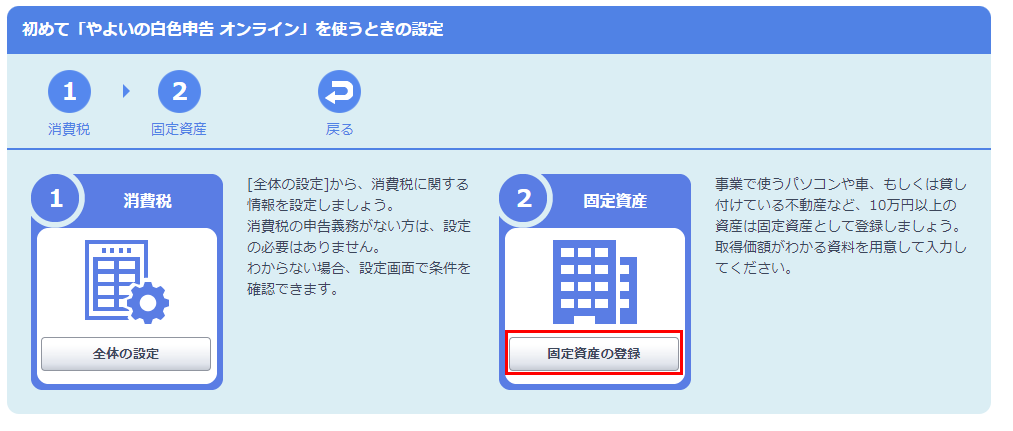
⑪「固定資産の新規登録」の手順にしたがって、固定資産を登録してください。
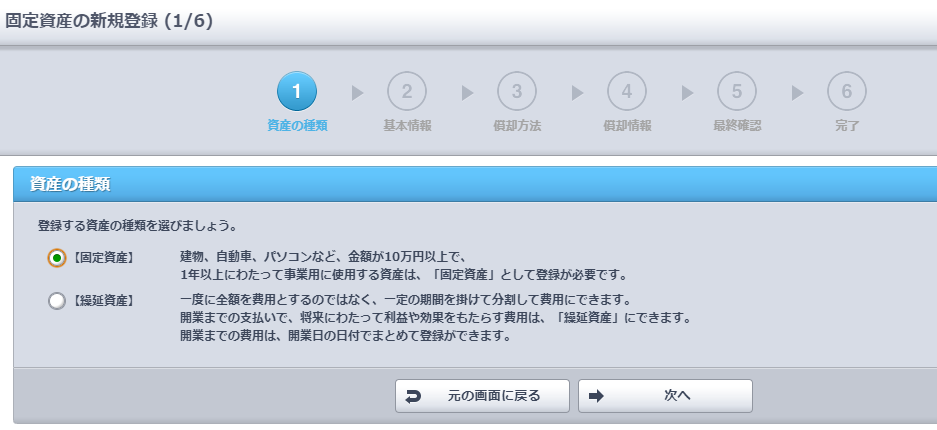
ここまでで、初期設定は完了です。
取引入力する
それでは、さっそく、取引を入力してみましょう。
やよいの白色申告オンラインは、以下の方法で取引を入力できます
- かんたん取引入力
- スマート取引取込
かんたん取引入力とは、家計簿のように収入や支出を登録する機能です。
今回は、かんたん取引入力を使って、収入を入力してみます。
かんたん取引入力の入力方法については、以下のマニュアルも参考にしてください。
①マイポータルにアクセスして、「かんたん取引入力」をクリックします。
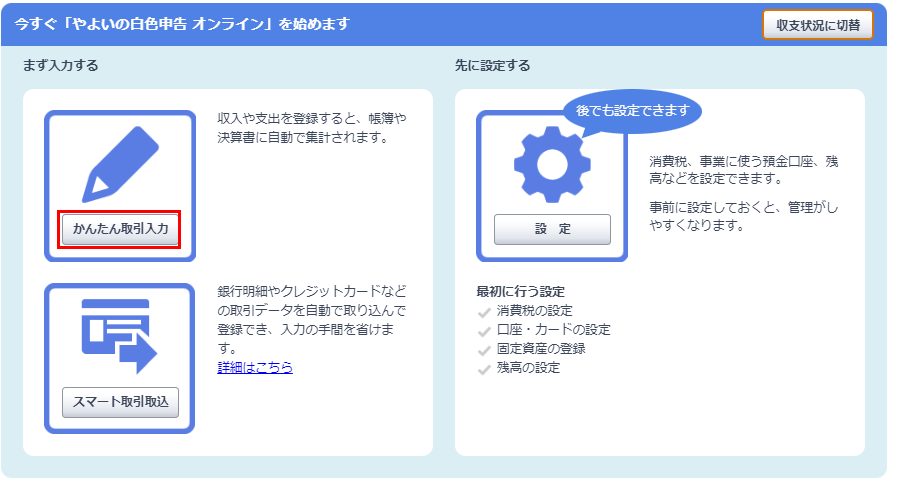
②「収入」を選択して、入力項目を入力します。入力例は以下のとおりです。
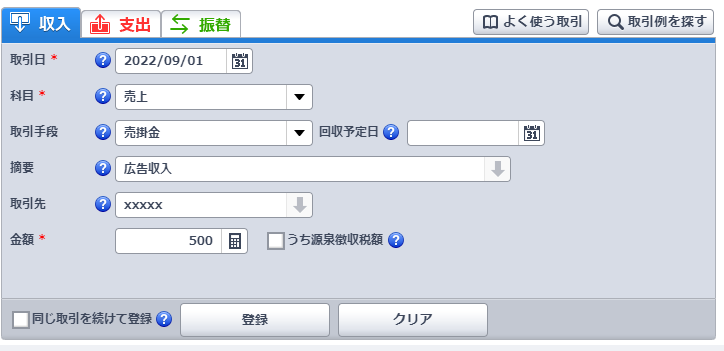
③入力が完了したら、「登録」ボタンをクリックします。
これだけで取引の入力は完了です。
ちなみに、やよいの白色申告オンラインには、登録した支出や収入を集計してレポート表示する機能もあります。
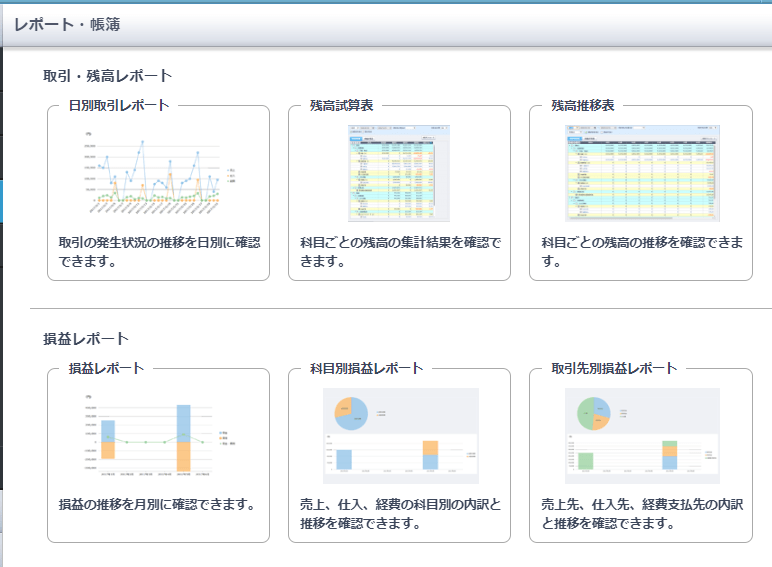

副業全体の損益状況を把握することもできるので、モチベーションアップにもつながりますね。
また、やよいの白色申告オンラインはスマートフォンアプリもあります。
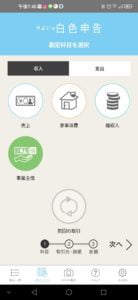
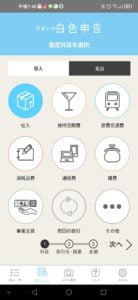
スマートフォンアプリを使うとレシートから取引入力することもできます。
スマートフォンアプリも活用して、いつでもどこでも手軽に取引入力してみましょう。
【無料の会計ソフト】やよいの白色申告オンラインに登録して取引を入力してみた まとめ
今回は、無料で使える会計ソフトである、やよいの白色申告オンラインに登録して、取引を入力するまでの流れを紹介しました。
やよいの白色申告オンラインを使うと、家計簿感覚で会計管理できます。
また、やよいの白色申告オンラインはこんな人におすすめです。
- 会社員として副業をしていて、はじめて確定申告をする人
- 簿記や税金の知識がなく、会計管理の方法が分からない人
- あれこれ副業をしていて全体の収益が把握できていない人
やよいの白色申告オンラインの最大の魅力は、無料で使えるフリープランがあることです。
会計管理ができていないと気になっている人は、まずは以下より、無料で登録してみましょう。
確定申告のときになって慌てないように、日々の収益状況をしっかり管理しておきましょう。





コメント